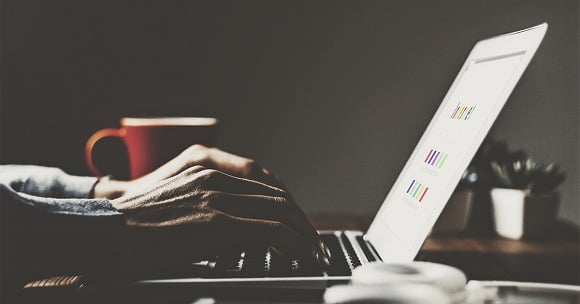「他の人よりパソコン仕事が遅く残業が多い」
「もっと多くの仕事をこなせるようになりたい」

こんな悩みにお答えします。
この記事では、パソコン仕事を効率化する方法を大きく分けて5つ紹介します。
- タイピングを速くする
- マウスを使わない
- 便利な機能を使う
- パソコン環境をアップデートする
- パソコン仕事術を学ぶ
私は20年以上パソコンを使っており、フリーランスとして本格的にWeb制作の仕事をしてからだと5年ほど1日中パソコンを使った仕事をしています。
- 目次
パソコン仕事・作業を効率化して速くする方法
タイピングを速くする
パソコンを使った仕事の多くはキーボードを使った入力作業です。
これが遅いと仕事が速くなるわけがありません。
キーボードの配置を覚えるのはもちろんですが、ブラインドタッチを習得するだけで仕事はかなり速くなります。
ブラインドタッチを習得するのは簡単ではありません。
コツコツと地道な努力が必要です。
努力といっても文章ばかりを入力していてもモチベーションが続かないので、タイピングゲームで習得しましょう。
「タイピングゲーム」で検索するといろいろなタイピングゲームがあるので好きなもので練習してみてください。
自分の場合は、パソコンスクールに通っていた半年ほどの間に、こういったタイピングゲームをしたり、実際のコードを打つことを続けていたら、いつの間にかできるようになっていました。
ブラインドタッチをやりはじめる人にありがちですが、速くタイピングすることは必要ですが、間違ってはいけないということはありません。
速くブラインドタッチできる人でも、よく見ていると何度もタイピングミスをしながら、それでも速く修正しているのでミスなく速くタイピングしているように見えるだけです。
「絶対に間違えないように」ではなく、「修正も含めて速くタイピングする」くらいの意識でいいと思います。
近い将来には、手書き入力とか音声入力とかがもっとできるようになってくるかもしれませんが、今、仕事を速くしたい人はブラインドタッチを習得しましょう。
マウスを使わない
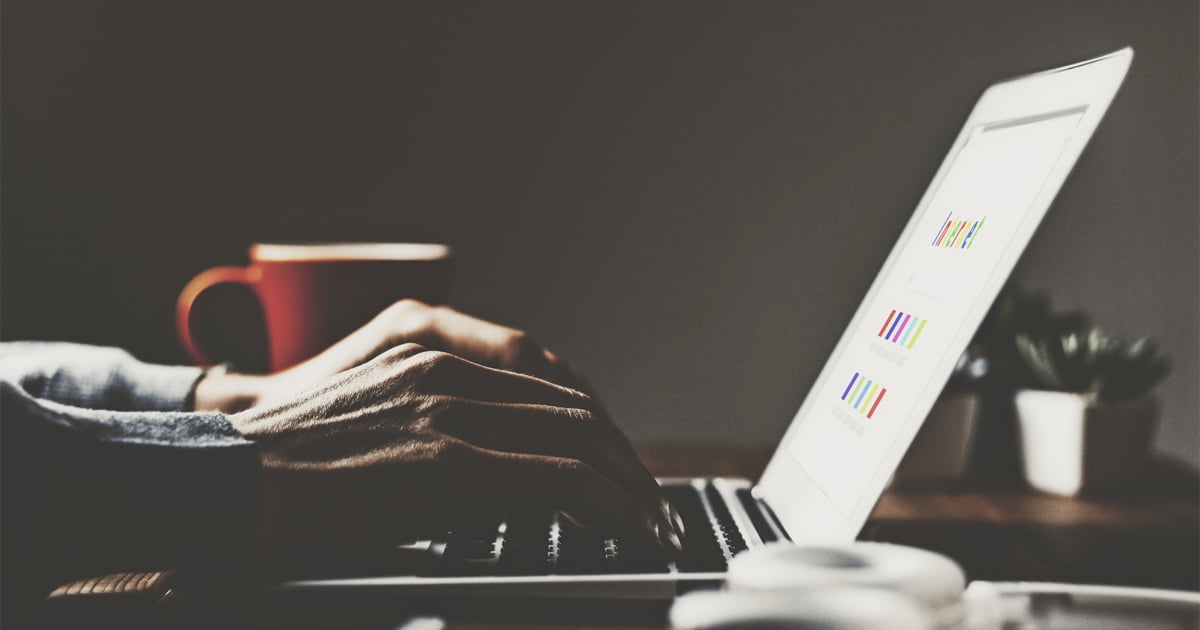
パソコン仕事が遅くなる原因は、キーボードとマウスの2つを何度も持ち替えていることも大きいです。
これを改善するためには、できるだけマウスを使わずキーボードだけを使うことが必要です。
「マウスを使わなかったらパソコンの操作がほとんどできない」という人も多いと思いますが、パソコンは元々キーボードだけで操作するものだったので、キーボードショートカットを使えばほとんどの操作ができるようになっています。
ショートカットはブラインドタッチほど努力は必要ないですが、「マウスは使わない」という強い意志、我慢が必要です。
事前によく使うソフトのショートカットの一覧表を見える位置に貼っておくなどしておくと徐々に慣れてくると思います。
はじめは、かなり仕事が遅くなってしまうと思いますが、ショートカットを習得したあとには、格段に仕事が速くなっています。
どうしてもマウスを使うとすれば、普通のマウスを使うのではなくトラックボールマウスにするとパソコン作業での疲労を軽減できます。
ロジクールのトラックボールマウスについては、こちらの記事で詳しく紹介しています。
トラックボールマウスを比較!ロジクール MX ERGO・M575・M570【レビュー】
ロジクールのトラックボールマウスについて知りたいですか?この記事では、ロジクール MX ERGO・M575・M570の比較しています。ぜひご覧ください。
便利な機能を使う

デフォルト機能を使う
Windowsの場合、定期的にアップデートされてどんどん機能の更新、追加がされています。
ほとんどの人がパソコンの機能の一部しか使っていないと思います。
「この作業なんとかならないかな?」とか、思って検索して調べてみたら「デフォルト機能にあるじゃん」ってことがときどきあります。
今の仕事を、何も考えずにひたすらやり続けることが、いちばん仕事を遅くしているということが多いです。
会社の場合だと、新しいことをすると、「勝手に今までと違うことをするな」「楽して仕事しようとするな」みたいなこといわれることもあると思いますが、うまいこと仕事を改善できるようにがんばってください。
Windowsではクリップボードに複数コピーできる機能が少しの設定で使うことができます。
コピーを複数保存したい!Windowsクリップボード履歴の使い方
Windowsで何度もコピペするのが面倒だと思っていますか?この記事では、コピーを複数保存できるWindowsの機能「クリップボード履歴」の使い方について紹介しています。ぜひご覧ください。
Windowsではパソコン起動時に、よく使うアプリを自動で起動する設定することができます。
Windows10起動時にアプリを自動起動(スタートアップ)する方法
Windows10起動時にアプリを自動起動する方法を知りたいですか?この記事では、スタートアップ登録方法、登録の注意点を解説しています。ぜひご覧ください。
機能(アプリ)を追加してを使う
Windowsがデフォルトで持っている機能がとても使いにくかったり、そもそも使いたい機能がないということもあります。
別の人がつくったアプリ、ソフトをインストールすることで、仕事が速くなることがあります。
無料で使えるものもあれば、有料の場合もあります。
無料のものでも便利なものが多いですが、なかには、何年もアップデートされていなかったり、悪意のある人がウイルスを仕掛けていたりするので注意は必要です。
一般的なブラウザでは使いたいWebアプリがタブの山に埋もれてしまいますが、「Webアプリ一括管理ツール」といわれるアプリを使うことで管理しゃすくなります。
Webアプリ一括管理ツール 5選 【Biscuitがおすすめ】
ブラウザのたくさんのタブの中から目的のサイトをさがすのに時間がかかっていませんか?この記事では、そんな悩みを解決するWebアプリ一括管理ツールのメリット、デメリット、Biscuitなどおもなツール5つを紹介します。ぜひご覧ください。
ランチャーといわれるアプリを使うことで、アプリ名を入力するだけで起動させることができます。
よく使うアプリのショートカットをつくることがなくなるので、デスクトップがきれいになり、アプリをさがす必要もなくなるので仕事が速くなります。
Windows10で使えるおすすめランチャー 5選!キーボードでアプリ起動!
パソコン作業を効率化したいですか?この記事では、キーボードだけでアプリなど起動できるWindows用のランチャー「Hain」「Wox」「Keypirinha」などを紹介しています。ぜひご覧ください。
ブラウザ「Google Chrome」の場合、さまざまな拡張機能が追加できます。
Web閲覧やWeb制作を快適にすることができます。
Web制作を効率化!HTMLコーディングに役立つ おすすめChrome拡張機能11選
Web制作を効率化したいですか?この記事では、HTMLコーディングに役立つGoogle Chromeの拡張機能を紹介します。拡張機能を使うことでコーディングの作業性が向上します。ぜひご覧ください。
パソコン環境をアップデートする

どれだけパソコンの知識やスキルを上げても、パソコン自体の動作が遅いと仕事はそこまで速くなりません。
ある程度、良いパソコンや周辺機器を購入して、パソコン環境側の改善をする必要があります。
今より性能のいいパソコンにする
エクセルなどいくつもウインドウを開いて作業をしている場合、低スペックのパソコンだと処理が追いつかず待たされたり、最悪、フリーズして再起動しないといけなくなります。
事務仕事でしか使わないのに動画編集をするような高スペックなパソコンは過剰ですが、今より少しでも性能のいいパソコンすることで仕事は速くなります。
モニターサイズを大きくする
パソコンのスペックを上げても、モニター(作業スペース)が小さいと何度もウインドウの切り替えやスクロールをしないといけなくなり、ちょっとしたことでも時間がかかってしまいます。
モニターサイズといってもインチだけ大きければいいかといえばそうでもなく解像度が重要です。
- 1920×1080
- 1366x768
- 1536×864
モニター解像度のシェアはこんな感じです。
事務仕事の人は1366x768が多く、デザイン、Web制作、プログラミングなどよりパソコンを多く使う仕事は1920×1080やそれ以上のモニタを使っていると思います。
「事務仕事用のパソコンなんて安いもので十分」という会社だと、小さい画面(1366x768)を使っています。
大きい画面(1920×1080)にするだけでも仕事がはかどるようになります。
デュアルディスプレイ(マルチディスプレイ)にする
モニターを大きくすることと同じで、作業エリアを増やすのにモニター2つ使うという手段もあります。
特に、ノートパソコンの場合、モニターだけを大きくすることができないので、モニターをもう1つ追加して使うことでだいぶ作業効率がよくなります。
個人的に気になっているモニターは「LG 43UN700-B」です。
画面が大きく、4Kモニターで4分割表示すれば、21インチのモニターを4つ並べるのと同じになります。
スペックを比較すると、この機能、この金額ではこのモニターしか選択肢はないかなという印象です。
モニターサイズを大きくする、デュアルディスプレイにするの両方を実現します。
ただし、事務仕事では完全にオーバースペックです。
もっと細かいことをいえば、キーボードやマウスなどのパソコン周辺機器以外にも、デスクやチェアーなどの環境をよくするだけでも仕事が快適になり、結果的に仕事は効率化できます。
パソコン仕事術を学ぶ
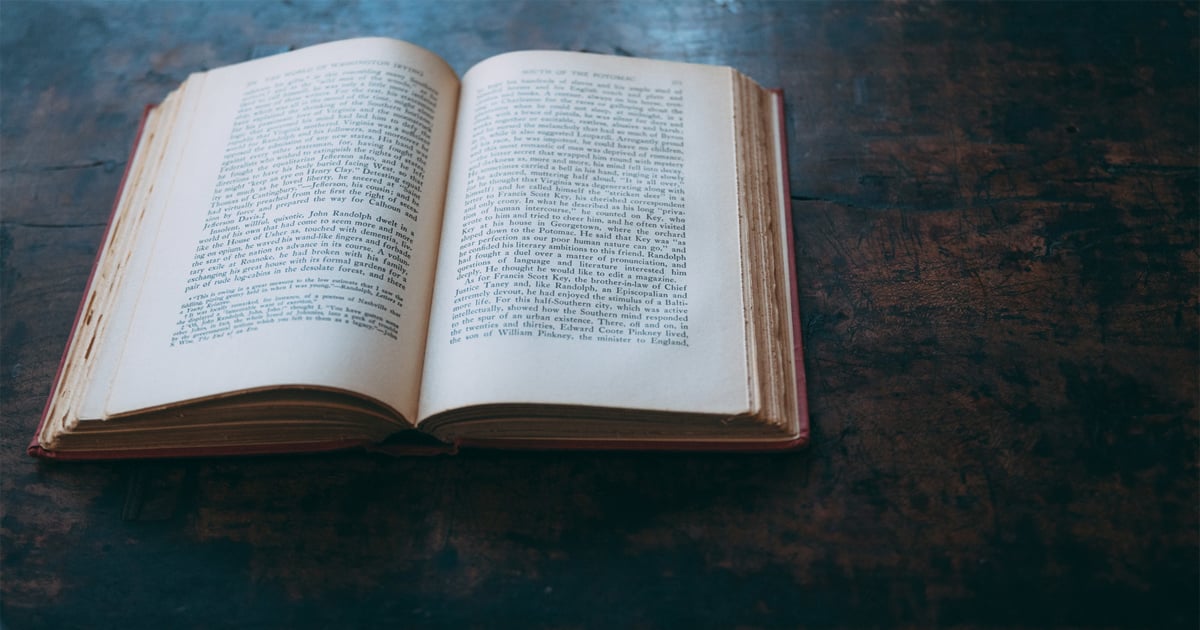
パソコン仕事を効率よくするには、スキルや環境だけでなく、うまく使うためのノウハウも重要です。
例えば、ファイル名やフォルダ名はどんな名前でもつけられますが、何のルールもなくつけていると使いたいファイルがどこにいったのかわからなくなり、探すのに時間がかかってしまいます。
こういったことは、自動化できることではなく、人間がルールをつくって運用していくしかありません。
うまく運用していくには、以下を試してみてください。
一人ではできないことや好みもあるので自分にあった方法でパソコン仕事は速くできるようになります。
- パソコン仕事が速い人に聞いてみる
- インターネットから情報を探す
- 書籍で学ぶ
エクセルを効率化する仕事術です。
エクセルで毎日同じ仕事をしているのであれば、できる人はワンタッチで一瞬できるようにできてしまいます。
いろいろなショートカットキーが見つかります。
書籍で購入すれば、デスクに置いておいてすぐに使いたいショートカットキーを調べることができます。
「どれを購入して読めばいいかわからない」という人は、まずkindle unlimitedの読み放題で試し読みしてみるということもできます。
月額980円が基本ですが、ときどき2ヶ月99円とかいうキャンペーンをやっているので、そのタイミングで契約してみるといいかもしれません。
まとめ
パソコン作業を効率化する方法を紹介しました。
- タイピングを速くする
- マウスを使わない
- 便利な機能を使う
- パソコン環境をアップデートする
- パソコン仕事術を学ぶ
簡単にできること、そうでないこといろいろありますが、まず、できることからやっていくことが大事です。