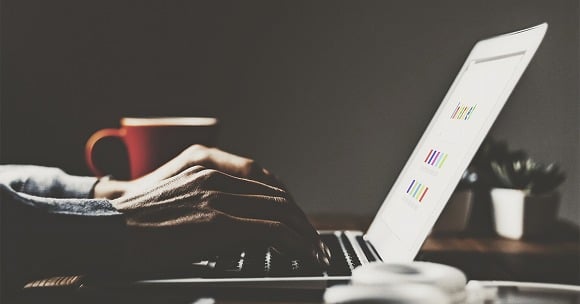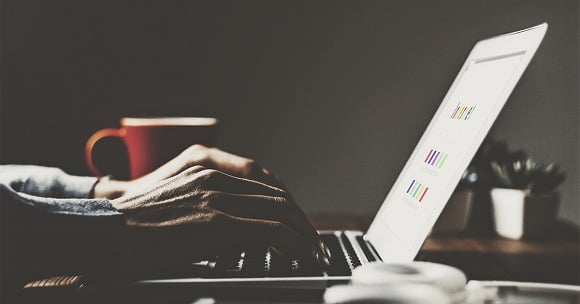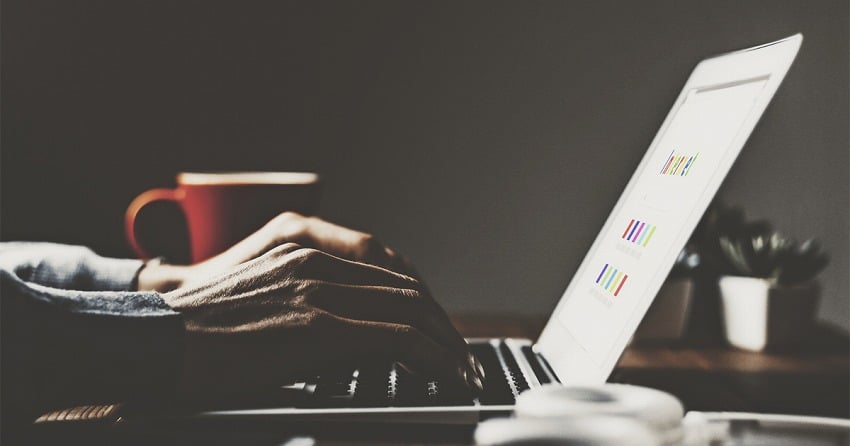
「パソコン作業を高速化したい」
「マウスをできるだけ使わずキーボードで操作できるようになりたい」
「Windowsだけど『Alfred』のようなランチャーアプリを使用したい」
「ランチャーアプリ『Wox』のインストール方法がわからない」

こういった悩みにお答えします。
この記事では以下のことがわかります。
(2020.05.21追記)
ランチャーアプリ「Hain」についての記事もよければどうぞ。
WindowsでAlfredを使いたい!「Hain」インストール手順【代替ランチャー】
Windowsで使えるランチャーアプリを探していますか?「Hain」のダウンロード、インストール手順、使い方がわかります。ランチャーアプリを探している方、「Hain」が気になっている方はぜひご覧ください。
Windowsで使えるランチャーアプリ
Windowsで使えるランチャーアプリを探してみました。
候補にしたのは下記の4つです。
- CLaunch
- Executor
- Keypirinha
- Wox
- CLaunch
- あくまで個人的にはですが、デザインがイマイチでこれを使おうという気にはなりませんでした。
機能を試していこうとする前にボツにしました。
- Executor
- こちらもやっぱりデザインでボツですね。
ちょっと古い感じがしてしまいます。
これもダウンロードまでいたりませんでした。
- Keypirinha
- デザインはシンプルでいい感じなのでダウンロードしてみました。
インストール不要で使えますが、設定画面がなく、設定をテキストファイルで書き込んでいかないといけません。
自分にはちょっとハードルが高かったです。
もっとレベルの高い人であれば、有効に使っていけるかもしれません。 -
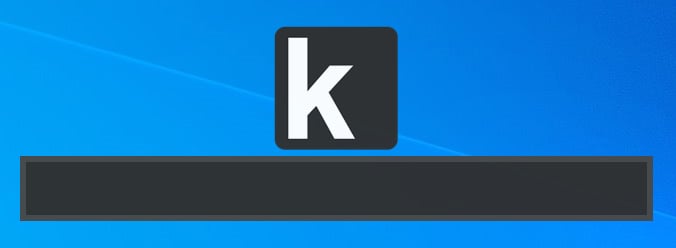
- Wox
- 現時点での最終候補になったのは「Wox」です。
「Wox」のインストール手順を解説していきます。 -

「Wox」インストール手順
ダウンロード
GitHubから「Wox-1.3.524.exe 」をダウンロードします。(2020.5.15現在の最新版です)
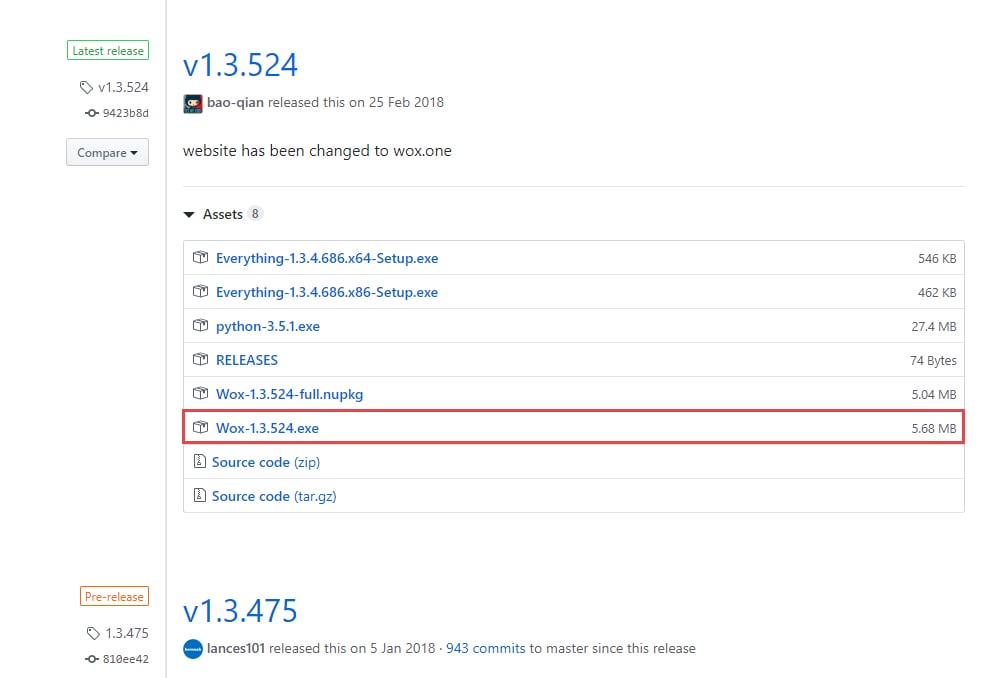
- POINT
- 「Latest release」がインストーラーつきの最新版で、「Pre-release」はインストーラーがないものだそうです。
インストール
ダウンロードしたファイルをクリックするとインストールされます。
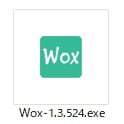
- POINT
-
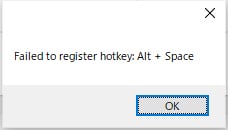
- 「 failed to register hotkey: Alt + Space 」
というアラートがでる場合は、
Alt + Space のショートカットキーがすでに別の用途で使われています。
セッティングでWox起動のためのショートカットキーを変更してください。
セッティング
まず、「日本語」にします。
※英語のままでいい人はとばしてください。
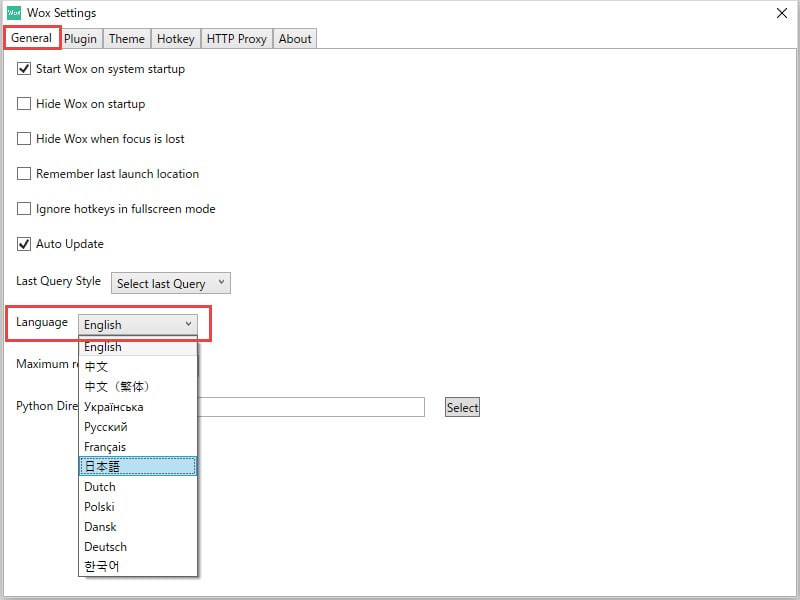
Woxホットキー(Wox起動ショートカットキー)を変更する場合は、以下の赤枠内でキーボードを実際に押します。
- POINT
- 「Ctrl + Space」と文字を打ち込むわけではなく、Ctrl + Spaceとキーをタイプします。
インストール時にアラートがでてなければ、変更しなくても大丈夫です。
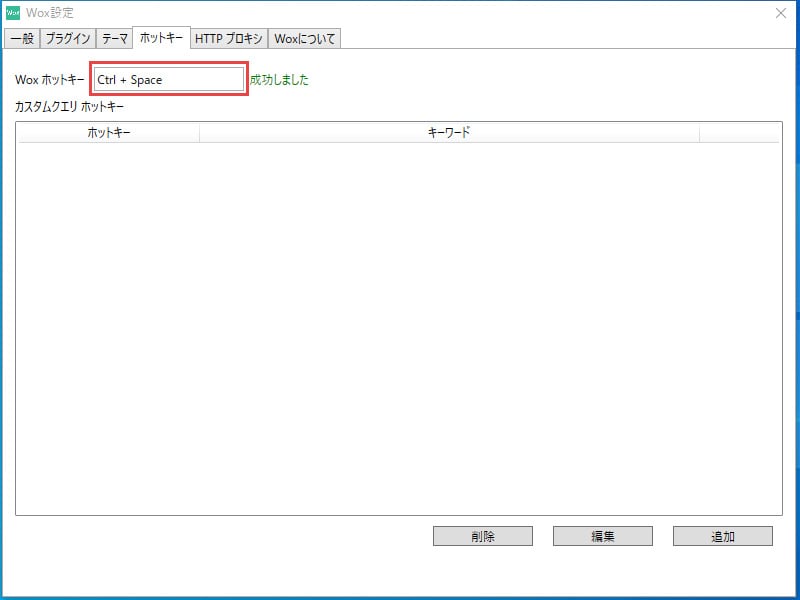
これで「Wox」を使うことができます。
まとめ
Windowsで使えるランチャーアプリと、「Wox」インストール手順を紹介しました。
「Wox」で作業効率を上げていきたいと思います。
他によいランチャーアプリがみつかれば、また紹介したいと思います。
Windows10で使えるおすすめランチャー 5選!キーボードでアプリ起動!
パソコン作業を効率化したいですか?この記事では、キーボードだけでアプリなど起動できるWindows用のランチャー「Hain」「Wox」「Keypirinha」などを紹介しています。ぜひご覧ください。