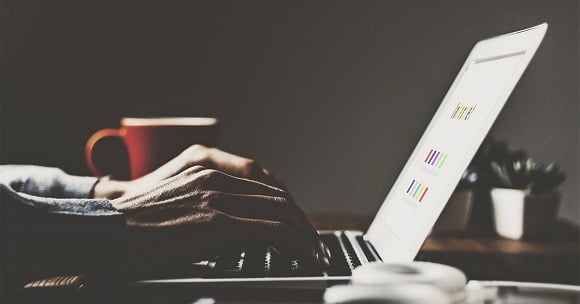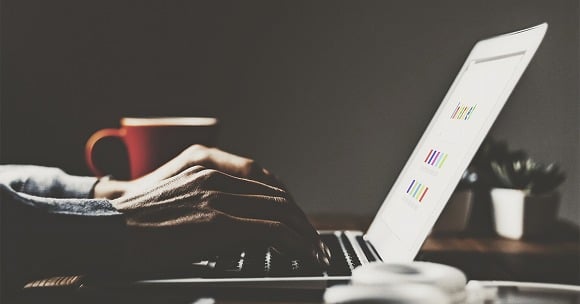「Windows10起動時にアプリを自動起動させたい」
「毎日使うアプリならパソコンを起動させた時点でアプリも起動させておきたい」

こういった悩みにお答えします。
この記事では以下のことがわかります。
- Windows10起動時にアプリを自動起動(スタートアップ)する方法
- アプリを自動起動させるうえでの注意点
- 目次
Windows10起動時にアプリを自動起動する方法
スタートアップフォルダを開く
スタートアップフォルダを開くには3種類の方法があります。
簡単な方法で開いてください。
「ファイル名を指定して実行」から開く
Windowsスタートボタン を右クリックします。
メニューから「ファイル名を指定して実行」を選択します。
「ファイル名を指定して実行」ウインドウが開きます。
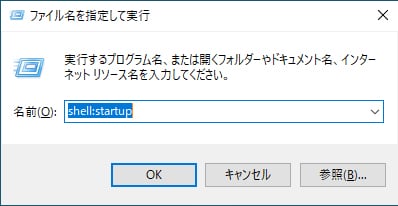
「shell:startup」と入力します。
「OK」をクリックします。
フルパスをコピペする
以下のフルパスをエクスプローラーのアドレスバーにコピペします。
(ユーザー名)のところは、自分のユーザー名に変更してください。
C:\Users\ (ユーザー名) \AppData\Roaming\Microsoft\Windows\Start Menu\Programs\Startup
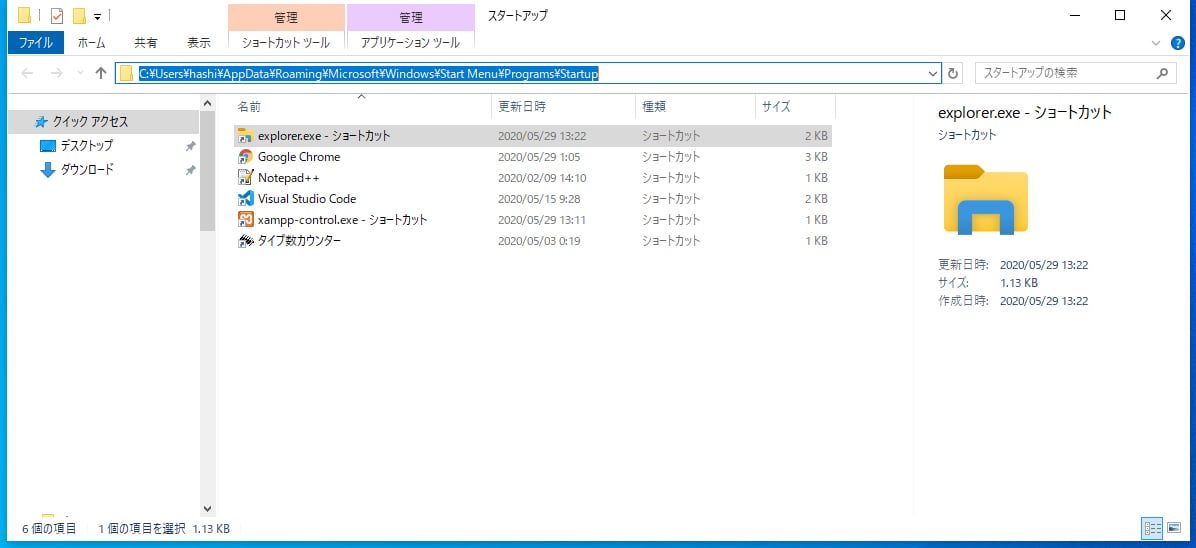
順番にフォルダをたどる
Cドライブからフォルダを順番に選択、クリックしていきます。
「AppData」がフォルダに表示されていない場合は、アドレスバーに「AppData」をコピペしてください。
- Cドライブ
- ユーザー
- (自分のユーザー名)
- AppData
- Roaming
- Microsoft
- Windows
- スタートメニュー
- プログラム
- スタートアップ
起動させたいアプリのショートカットを移動する
デスクトップに起動させたいアプリのショートカットを作っておきます。

そのショートカットをスタートアップフォルダに移動(ドラッグアンドドロップ)させます。
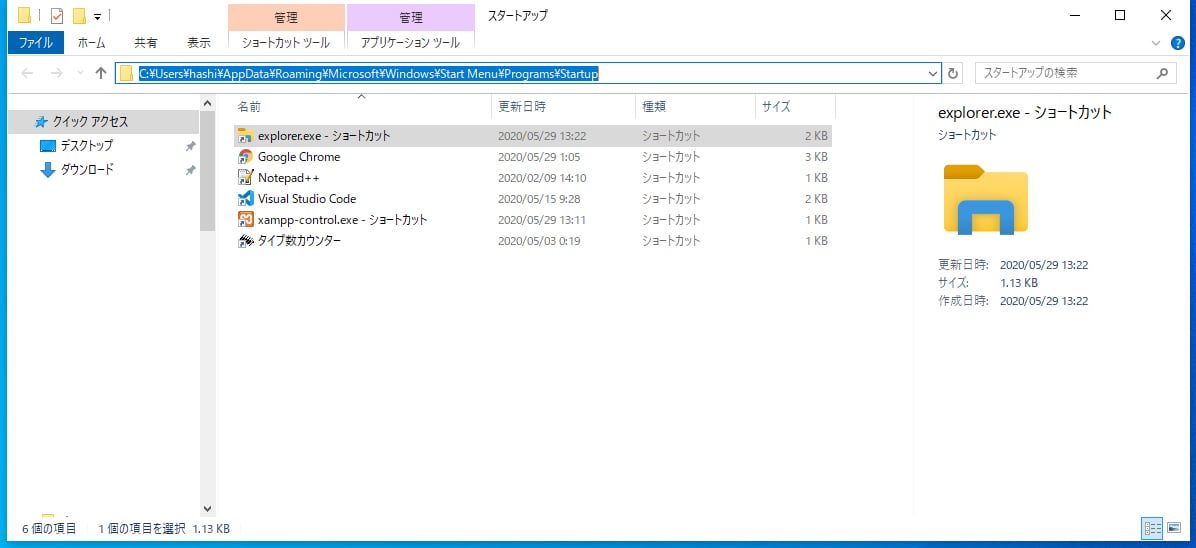
これだけで自動起動するアプリの設定は完了です。
念のため、Windowsを再起動させて、アプリが自動起動するか確認してみてください。
アプリを自動起動させるうえでの注意点
アプリが自動起動するようにしておけば、すべて効率的にすすむわけではありません。
パソコンの性能や自動起動させるアプリの数によっては、設定前よりパソコン起動の時間がかかる。
最悪、パソコンがフリーズしてしまって、結局、何度も再起動しないといけないということも考えられます。
- POINT
- 自身のパソコンの環境、状況に合わせて、アプリ自動起動させましょう。
ちなみに、SSD、32GBメモリのパソコンで、6つのアプリを自動起動させた場合、Windowsログイン後15秒くらいでアプリの起動ができました。
HDD、8GBメモリのパソコンだと、アプリを自動起動させなくても、もっと時間がかかると思います。
まとめ
Windows10起動時にアプリを自動起動する方法を紹介しました。
小さなことですが毎日やることなので、アプリ起動の効率化になると思います。
- ショートカットキーによる効率化
-
WindowsでAlfredを使いたい!「Wox」インストール手順【代替ランチャー】
MacのAlfred代替として、Windowsで使えるランチャーアプリをさがした結果「Wox」を使うことにしました。「Wox」のダウンロード、インストール、セッティングの手順について説明します。
WindowsでAlfredを使いたい!「Hain」インストール手順【代替ランチャー】
Windowsで使えるランチャーアプリを探していますか?「Hain」のダウンロード、インストール手順、使い方がわかります。ランチャーアプリを探している方、「Hain」が気になっている方はぜひご覧ください。