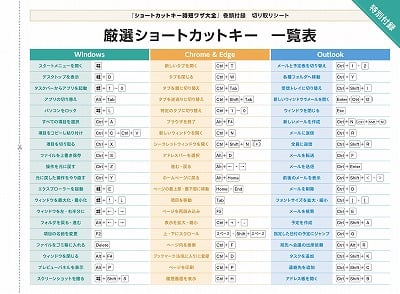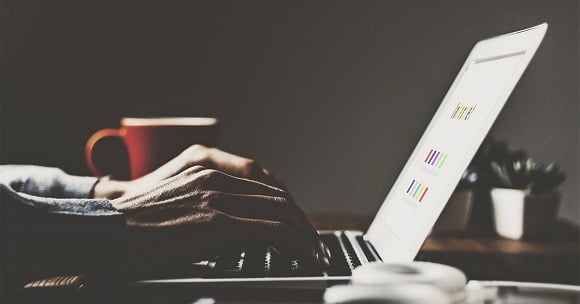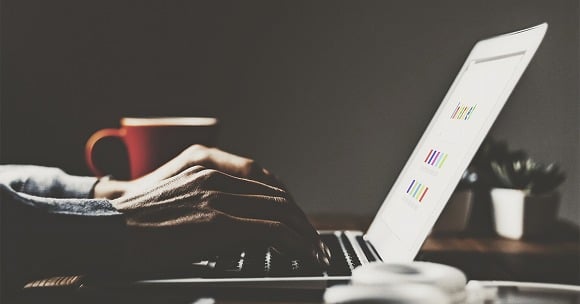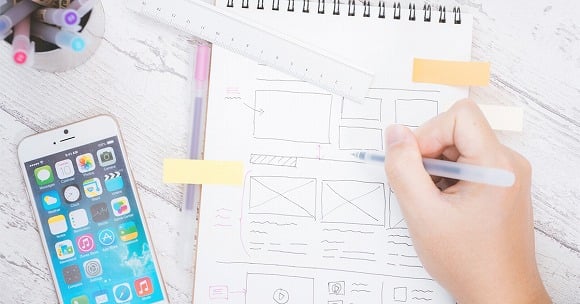先日、マナブさんのYoutube動画で、Alfledが紹介されていました。
パソコン作業でコーディング、プログラミングを高速化するには、
「もっとショートカットキーを使ってマウス操作を減らしていかないといけないな」
と思いました。
そんな自分と同様に、
「パソコン作業を高速化したい」
「マウスをできるだけ使わずキーボードで操作できるようになりたい」
「Windowsのキーボードショートカットを覚えたい」
と、いう人に読んでいただければと思います。
- 目次
現状把握
作業改善する前に現状、どんな作業をしているかあらいだしてみます。
よく使っているショートカット
Web制作では、ほとんどの作業がコピペしているような気がします。
- 支給されたデザインからテキストのコピペ
- わからないプログラムのコードをググったときのコードのコピペ
- ググらなくても以前にやったことがあることなら、過去のコードからのコピペ
直接、キーボードを打つことはあまりないですね。

よく使うコピペとかの操作だけは、これまでもショートカットキーを使っていました。
- コピーして貼り付け
-
Ctrl + C → Ctrl + V
- 切り取り貼り付け
-
Ctrl + X → Ctrl + V
- 検索
-
Ctrl + F
- 全選択
-
Ctrl + A
- 元に戻す
-
Ctrl + Z
マウスを使ってよくする操作
よく使うショートカットキー以外はほとんどマウスですね。
- Windows
-
- アプリの起動
- アプリの切り替え
- エクスプローラーでのファイル、フォルダ操作
覚えるショートカットキーはこんな感じ。
- アプリの切り替え
-
Alt + Tab
- エクスプローラー起動
-
+ E
- デスクトップ表示
-
+ D

- Chrome
-
- 新しいページへのアクセス
- タブ切り替え
- 検証
- 拡張機能操作
覚えるショートカットキーはこんな感じ。
- タブを開く
-
Ctrl + T
- タブを切り替える
-
Ctrl + Tab
- 検証
-
Ctrl + Shift + C
「Visual Studio Code」もよく使っていますが、まずは「Windows」「Chrome」の操作をショートカットキー中心にしていきたいです。
見える化
数年前からなんとなくキーボード操作のデータを知りたくて「タイプ数カウンター」というアプリを入れていました。
キーボードのカウントは「平均 5,104 / 日」(過去660日)
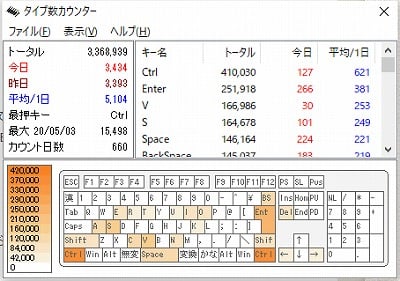
マウスのカウントは「平均 4,802 / 日」(過去660日)

もっとマウスをずっとさわっている気がしますが、だいたい同じくらいの数という感じですね。

ちなみに、使っているツール
- キーボード 東プレ SJ08B0 RealForce 108UBK
- 人気の高級キーボードです。
「スコッ、スコッ」って感じでキーボードを打っている感覚がいいです。
- マウス ロジクール ワイヤレストラックボール 「MX ERGO」
- 厳密にいえば、マウスというかトラックボールです。
もう5年以上はトラックボール使っていますがとても快適です。
数か月充電しなくても使えるので逆に充電タイミングを忘れてしまいます。
ひとつ残念な点は、トラックボールの内部に汚れがたまってカーソルの動きが悪くなるので、1日ごとには掃除する必要があります。
これだけ改善されれば完璧です。
これからやること
現状把握をしたうえで、これからやることを決めました。
ショートカットキー一覧を見えるところに貼る
やることは結構アナログで古典的な方法だったりします。
ネットで探したなかでは厳選ショートカットキー 一覧表がA4用紙にまとまっていてわかりやすそうです。
これをモニタの横に貼っておき、いつでも見えるようにします。
多少、作業が遅くなってもしばらくは続ける
仕事でパソコン作業する人も、その他の作業をしている人も今やってる仕事の方法を変えることは勇気がいります。
そして、絶対よくなるとわかっていても、慣れた今までの方法を捨てて新しいことをするということには踏み出せないものです。
まずは継続ですね。

目標設定
数値設定が難しいですが、キーボードのブラインドタッチは、3か月くらいでできるようになったので、3か月を目途にします。
また、現状、キーボードのカウントとマウスのカウントがだいたい1対1なので、キーボード2、マウス1くらいを目標にしようと思います
これが妥当なのか甘い目標なのかわからないですが。
- 目標
- (キーボード:マウス) 1:1 → 2:1
まとめ
この改善策をもとに今後の作業をすすめていこうと思います。
- ランチャーアプリでの作業改善
-
WindowsでAlfredを使いたい!「Wox」インストール手順【代替ランチャー】
MacのAlfred代替として、Windowsで使えるランチャーアプリをさがした結果「Wox」を使うことにしました。「Wox」のダウンロード、インストール、セッティングの手順について説明します。
WindowsでAlfredを使いたい!「Hain」インストール手順【代替ランチャー】
Windowsで使えるランチャーアプリを探していますか?「Hain」のダウンロード、インストール手順、使い方がわかります。ランチャーアプリを探している方、「Hain」が気になっている方はぜひご覧ください。