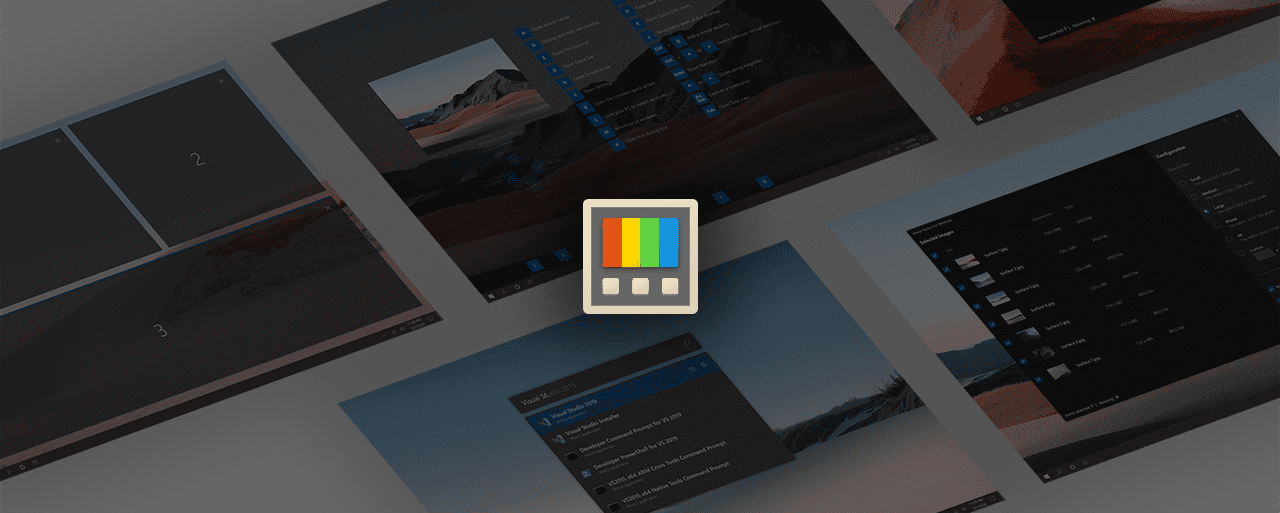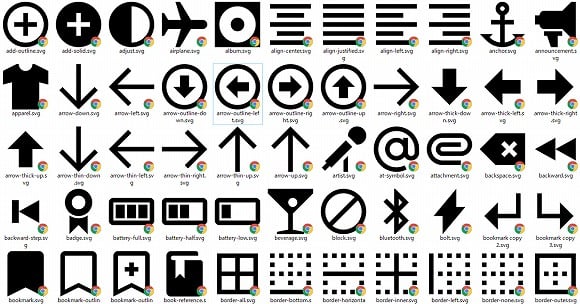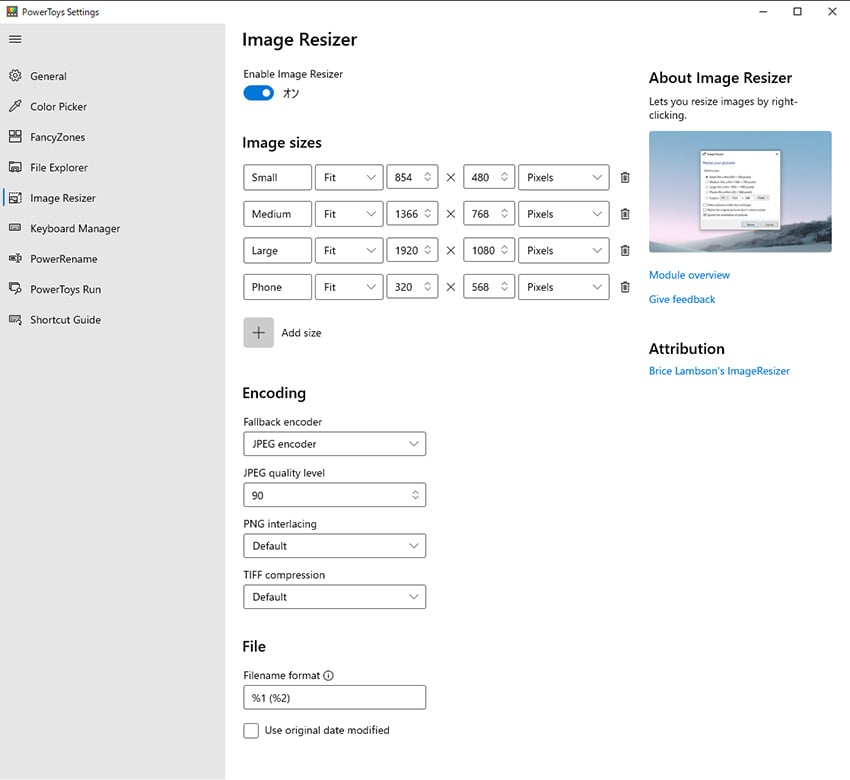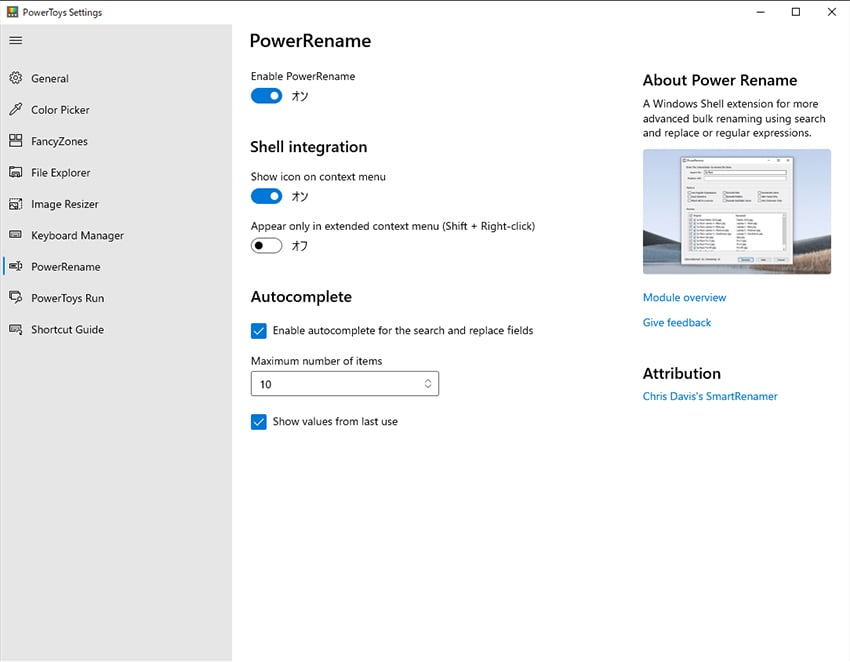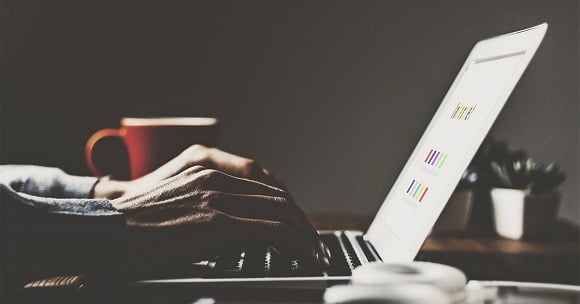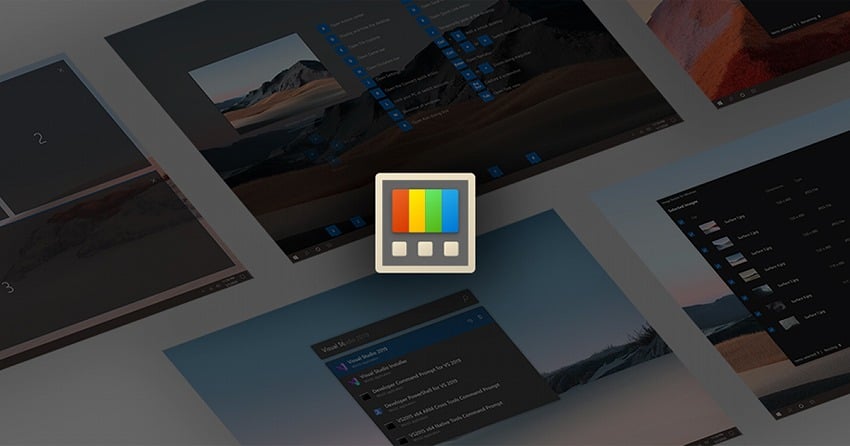
「Windows10のパソコン作業を快適にしたい」
「PowerToysについて知りたい」

こんな悩みにお答えします。
まだ、開発中のツールですがPowerToysを使うことで、Web制作などのパソコン作業に便利な機能を使うことができます。
私は、5年ほどWeb制作の仕事をしており、これまでに160件ほどのWebサイトを制作してきました。
基本的に毎日パソコンを使っているので日々作業の効率化を考えています。
この記事では、以下のことを解説しています。
- PowerToysのインストール手順
- PowerToysで使える機能 8選
記事を読み終えると、WindowsでのWeb制作などのパソコン作業を快適にし、生産性を向上させることができます。
- 目次
PowerToysのインストール手順
ダウンロード
GitHubのPowerToysのページにアクセスします。
GitHub - microsoft/PowerToys: Windows system utilities to maximize productivity
Windows system utilities to maximize productivity. Contribute to microsoft/PowerToys development by creating an account on GitHub.
「Downloading & Release notes」をクリックします。
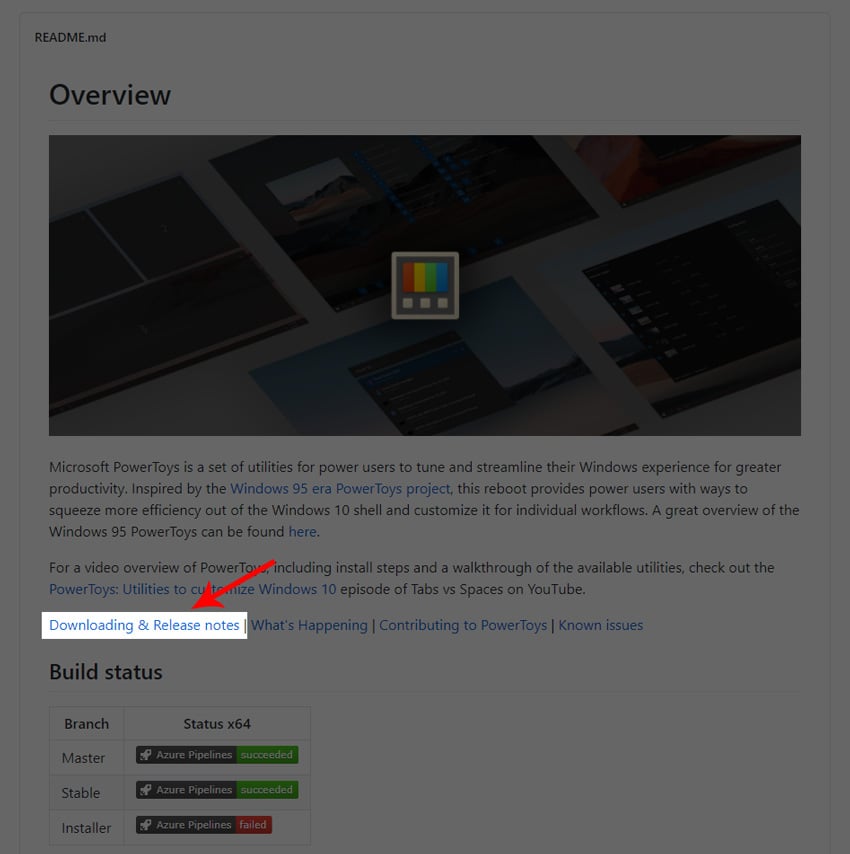
Latest releaseのバージョンをダウンロードします。
「PowerToysSetup-0.23.2-x64.exe」をクリックします。
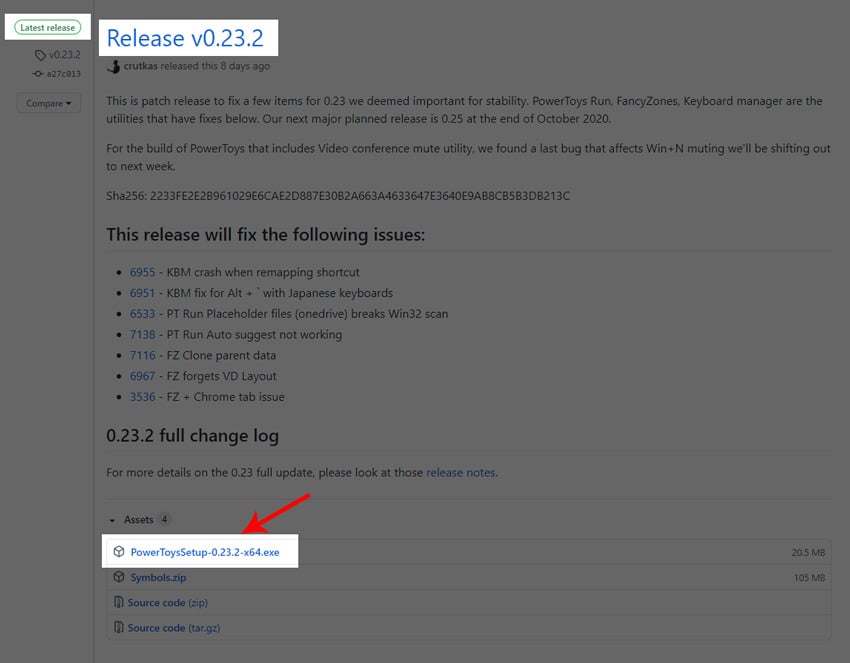
ファイルがダウンロードされます。
インストール
ダウンロードしたファイルをクリックします。
ここでセットアップ待ちで待ち状態になります。
あわてず数分は待ってみてください。
Setup Wizardが起動します。
「Next」をクリックします。
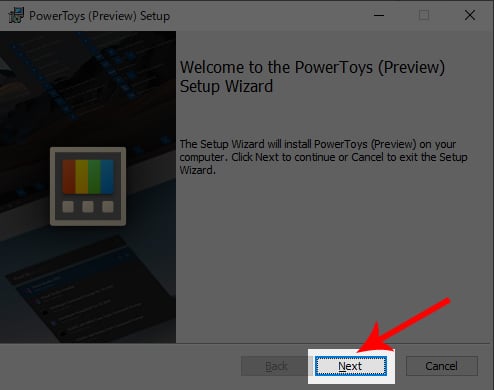
ライセンスを確認します。
「Next」をクリックします。
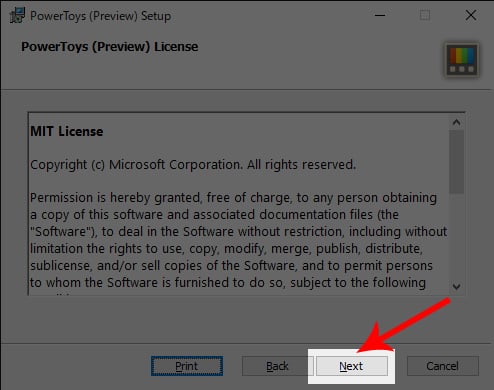
インストールフォルダを指定します
特にこだわりがなければ、そのままで大丈夫です。
必要であれば、デスクトップにショートカットをつくる、自動ログオンするに任意でチェックします。
「Next」をクリックします。
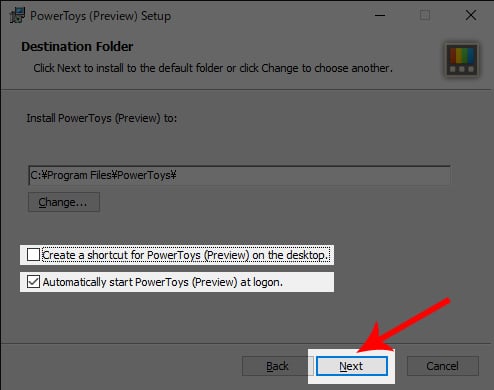
ここまでの設定で間違いがなければ「Install」をクリックします。
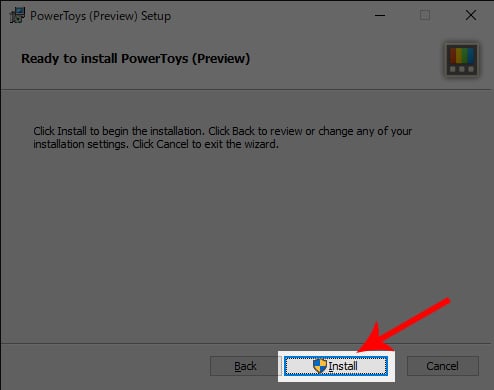
インストールがはじまります。
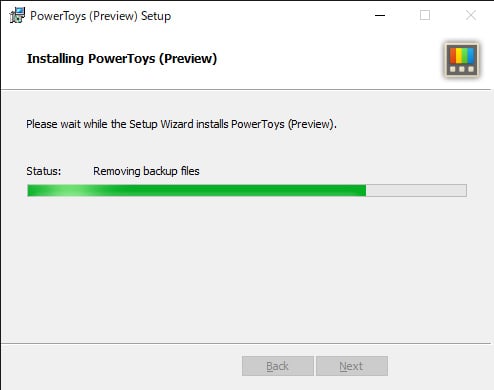
インストールが完了です。
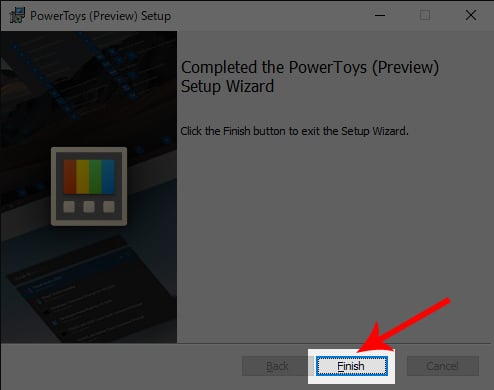
PowerToysで使える機能 8選
PowerToysで使える機能を解説します。
まだ開発中なので正式リリースまでに機能が拡張、追加されることがあります。
今回、インストールしたバージョンのあとで、「Video Conference」が追加されています。
セットアップ画面
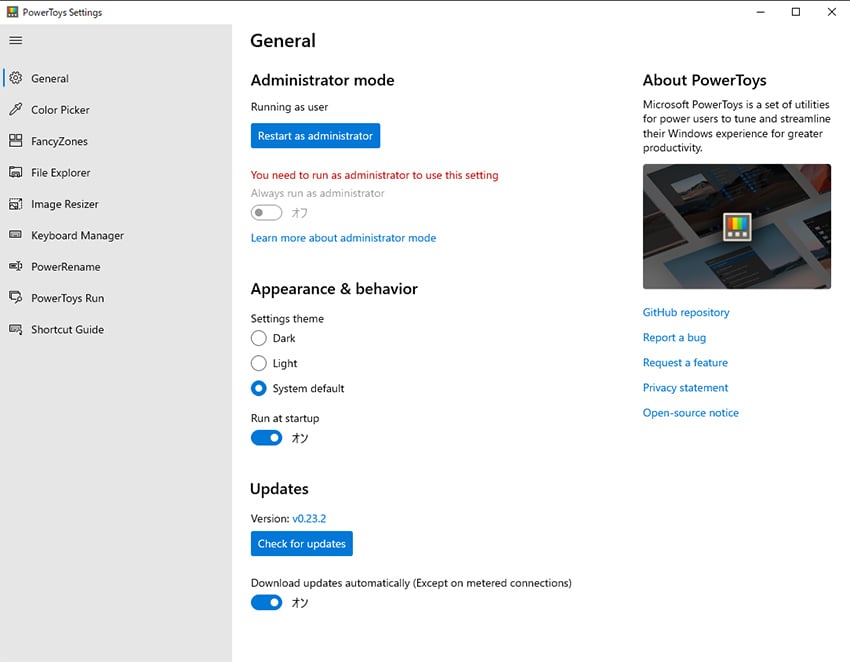
Color Picker
画面上にマウスオーバーをしたところのカラーコードを表示してくれます。
以下のショートカットキーで有効にすると
使用しているアプリなど関係なく、画面上のどこでも右クリックなども不要で、色の抽出ができるのでとても便利です。
セットアップ画面
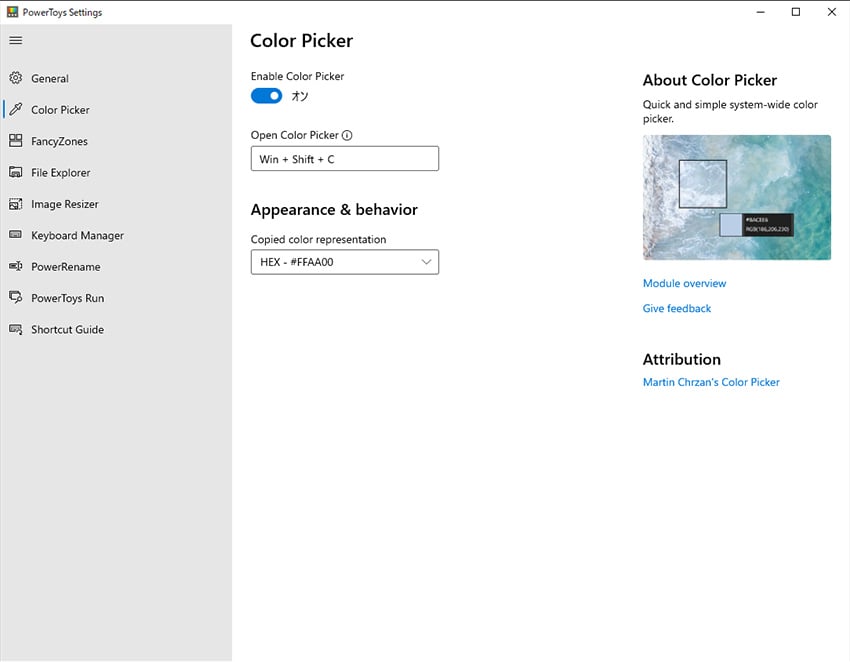
FancyZones
画面上のレイアウトを事前に好きなレイアウトに設定しておき、自動でウィンドウを指定のサイズに調整してくれます。
セットアップ画面
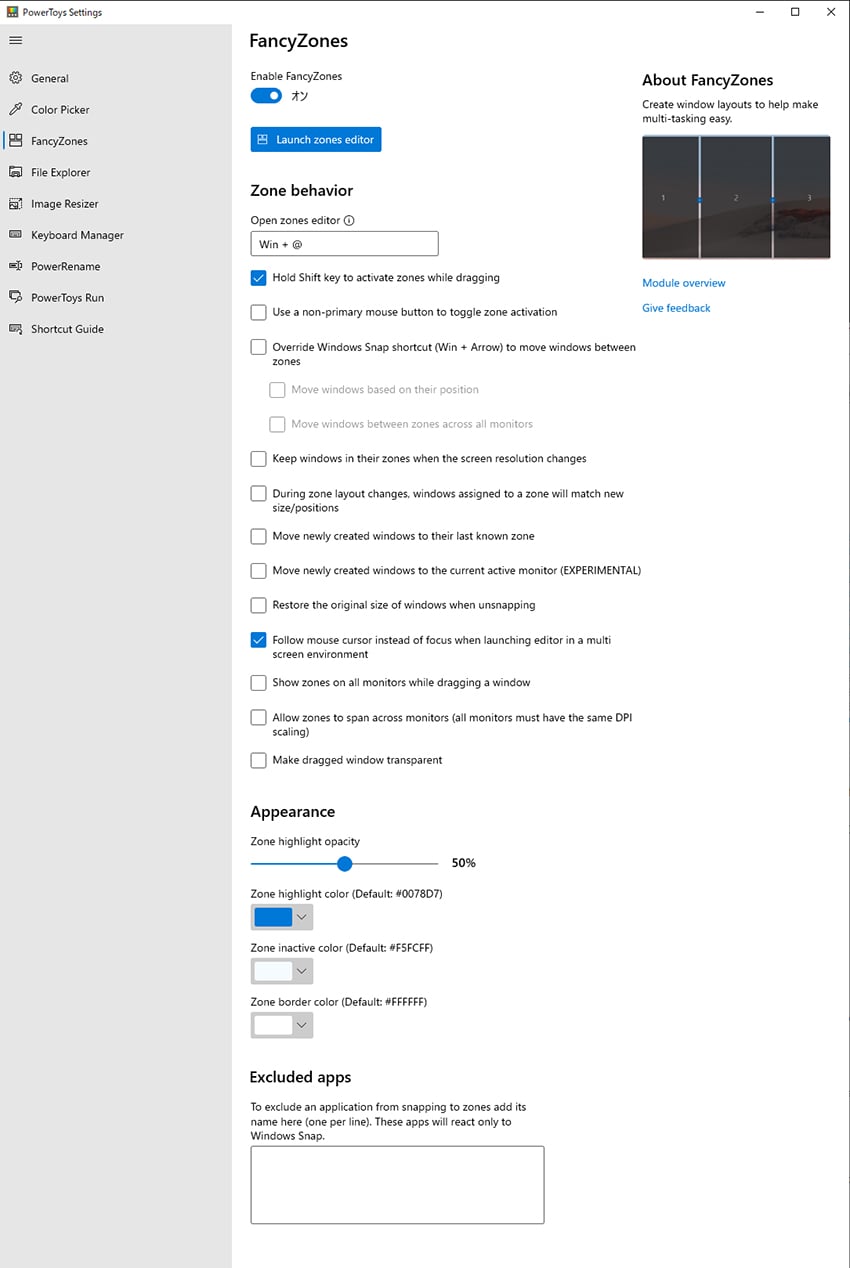
File Explorer Add-ons
SVGファイルを概要欄に表示させることがきます。
セットアップ画面
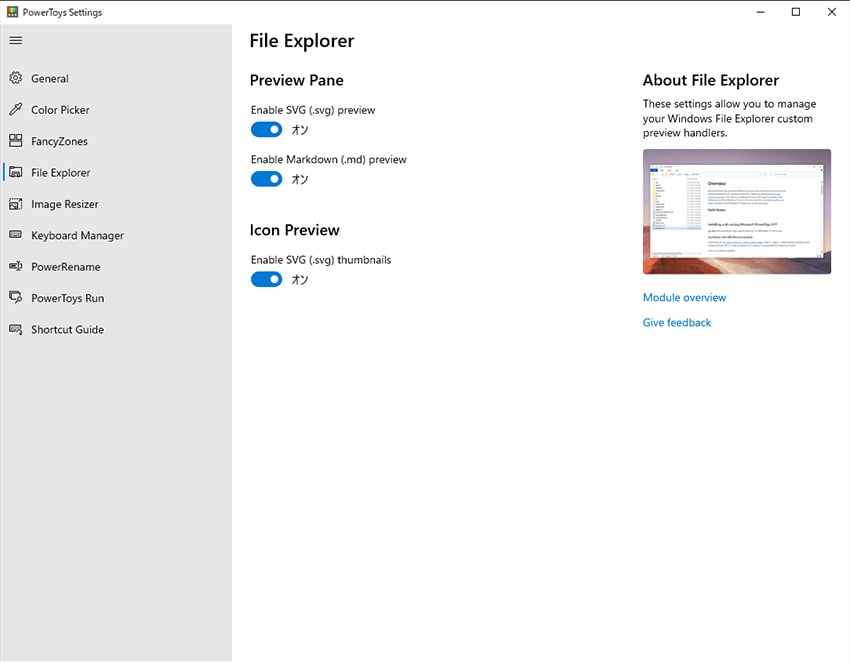
フリーソフトでSVGをサムネイル表示できる「SVG Explorer Extension(Svg See)」については、以下の記事で解説しています。
WindowsでSVGをサムネイル表示!【SVG Explorer Extension】
WindowsエクスプローラでSVGをサムネイル表示させる方法を知りたいですか?この記事では、SVG Explorer Extension(Svg See)の導入(ダウンロード、インストール)手順、導入後サムネイルが表示されないときの対処法を紹介しています。ぜひご覧ください。
Image Resizer
Keyboard Manager
キーボードの配置設定できます。
セットアップ画面
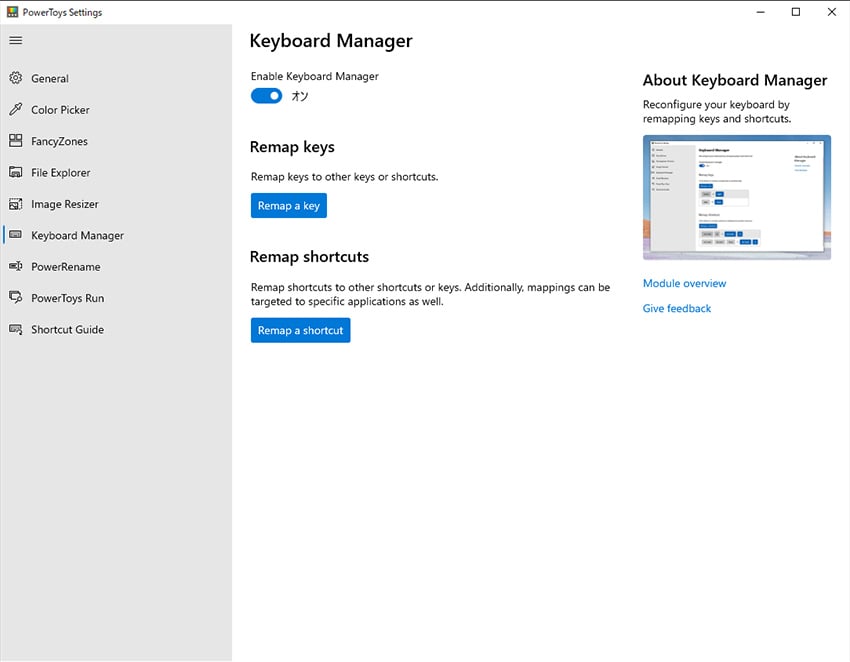
PowerRename
PowerToys Run
ファイルやアプリを、ファイル名だけで検索し起動できます。
セットアップ画面
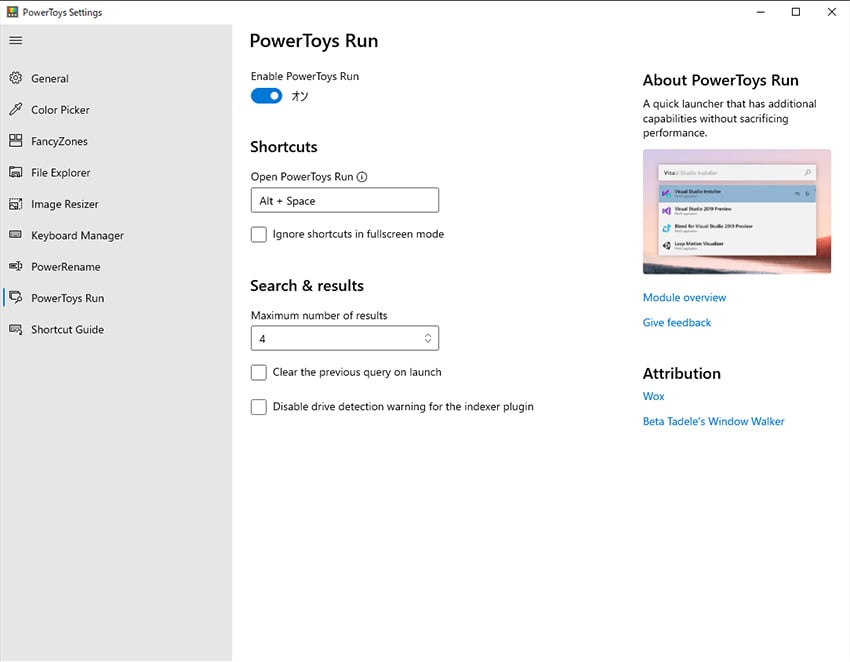
ベースはWoxでできているようです。
Woxについては以下の記事で解説しています。
WindowsでAlfredを使いたい!「Wox」インストール手順【代替ランチャー】
MacのAlfred代替として、Windowsで使えるランチャーアプリをさがした結果「Wox」を使うことにしました。「Wox」のダウンロード、インストール、セッティングの手順について説明します。
Shortcut Guide
ショートカットキーを表示できます。
セットアップ画面
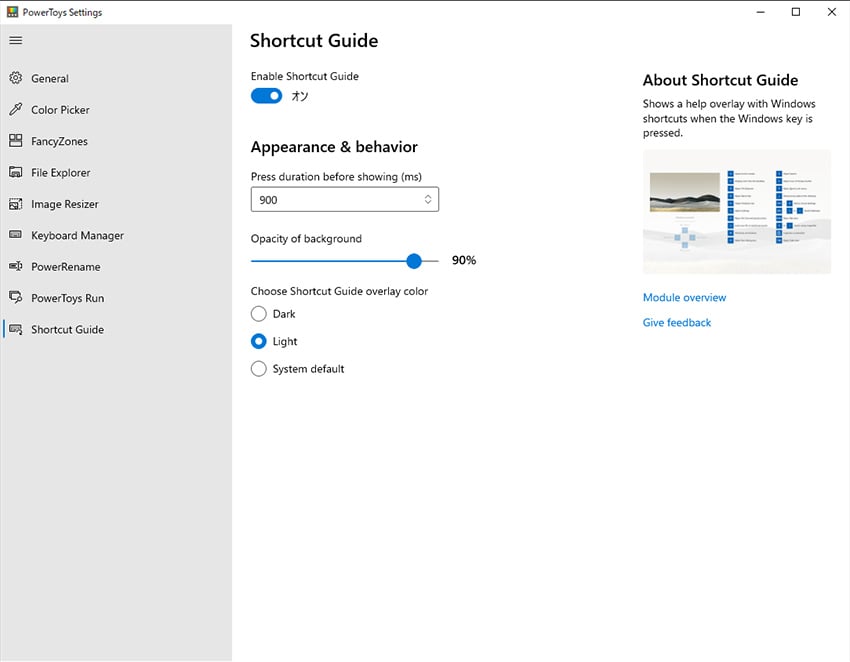
フリーソフトの「縮小専門」「Flexible Renamer」は、以下の記事で解説しています。
Web制作を効率化! おすすめフリーソフト 11選【Windows10】
Web制作・コーディングで使用しているおすすめフリーソフトを紹介します。ぜひご覧ください。
まとめ
PowerToysのインストール手順、できることについて解説しました。
PowerToysでできること
- 画面上の色抽出 → Color Picker
- ウインドウ配置設定 → FancyZones
- ファイル概要の表示 → File Explorer Add-ons
- 画像リサイズ → Image Resizer
- キーボードの配置設定 → Keyboard Manager
- ファイル名の一括編集 → PowerRename
- ランチャー(Wox) → PowerToys Run
- ショートカットキーの表示 → Shortcut Guide
現在、さまざまなフリーソフトを使って実現できていることではありますが、PowerToysをインストールすることで一括で管理することができます。
また、フリーソフトは危ないんじゃないかと思っている人でも、microsoft純正のツールなので安心して使うことができるようになります。
※現在はまだ開発中なので、正式リリースまではバグがある可能性はあります