
Windows10でImageMagick7のインストール手順について紹介します。
Macだとパッケージ管理システム「Homebrew」を使うと簡単にインストールできるみたいですが、Windowsでは使えないようなので、ImageMagick公式サイトからダウンロードする手順と確認方法を紹介しています。
ImageMagick7の情報が本当に少ないです。
急いでImageMagickを使う必要がある場合は、ImageMagick6.9以前を検討したほうがいいかもしれません。
インストール手順
ImageMagick公式サイトのダウンロードページにアクセスします。
自分の環境にあわせてダウンロードするファイルを選択し、ダウンロードします。
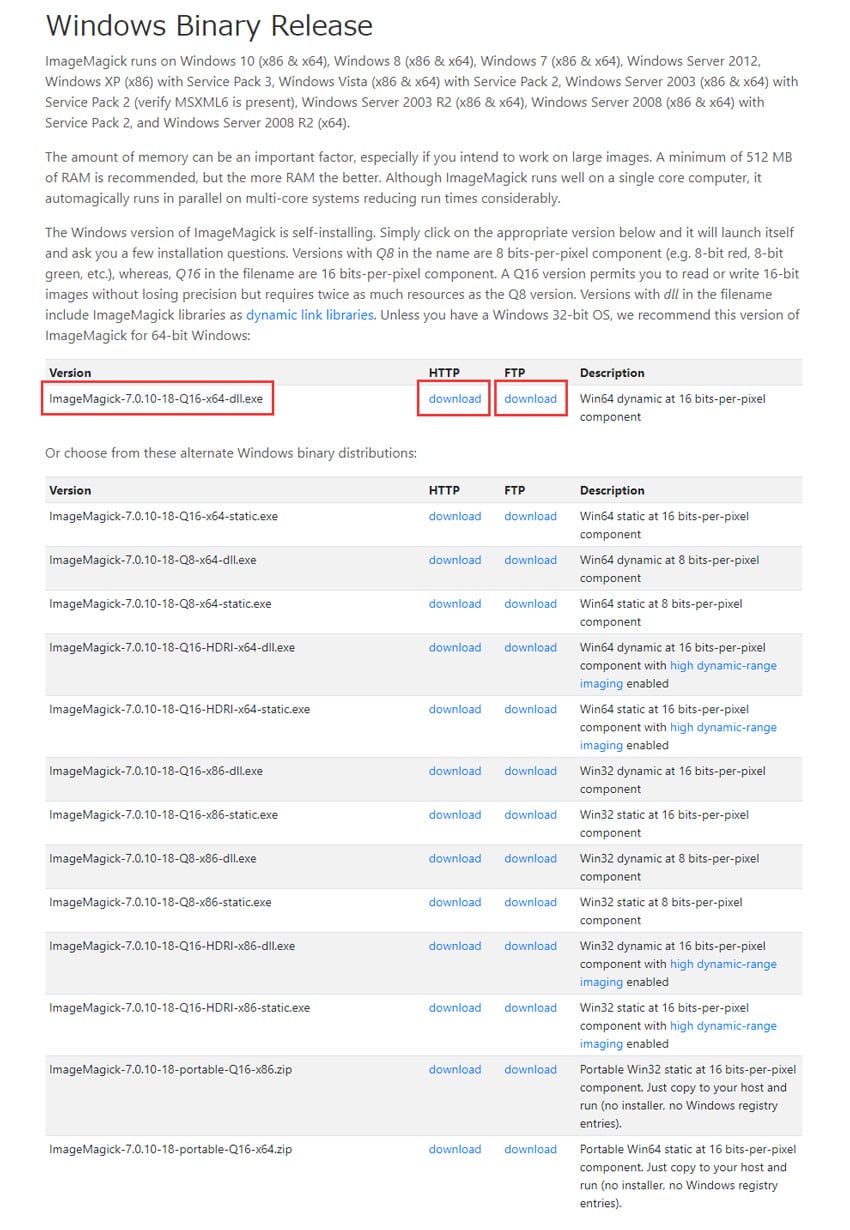
ダウンロードしたファイルのアイコンをクリックします。(セットアップが実行されます)
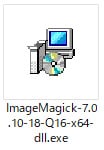
「I accept the agreement」を選択し、「Next」をクリックします。
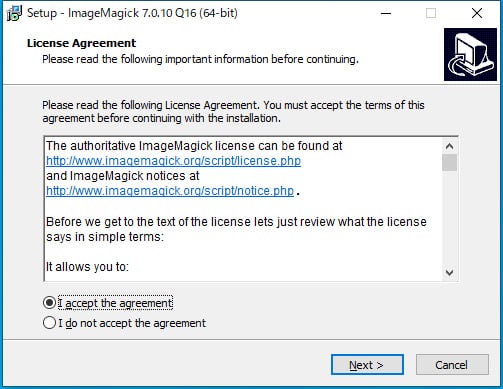
「Next」をクリックします。
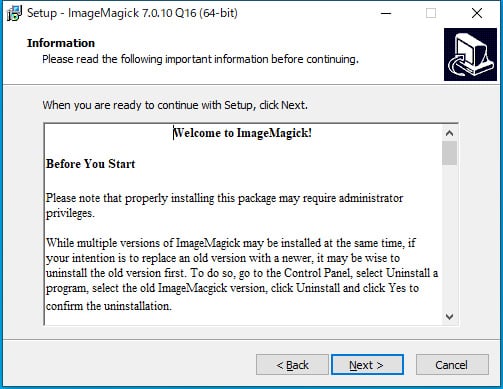
インストールディレクトリにこだわりがなければ、そのまま「Next」をクリックします。
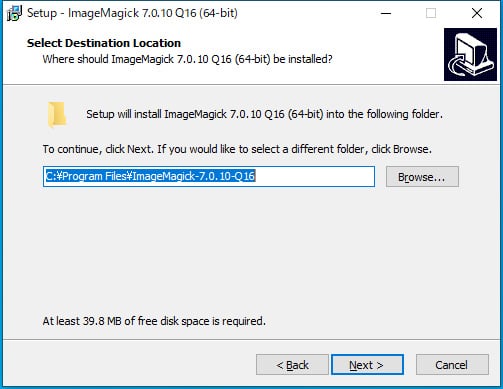
スタートメニューに表示される名前にこだわりがなければ、そのまま「Next」をクリックします。
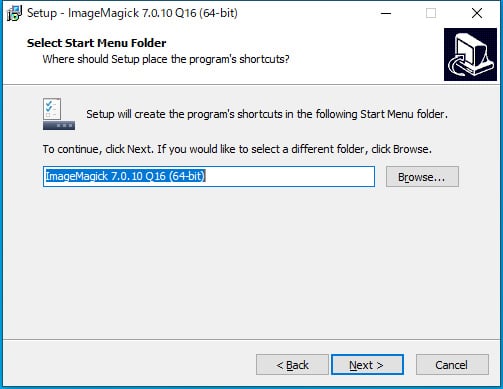
特にこだわりがなければ、「Next」をクリックします。
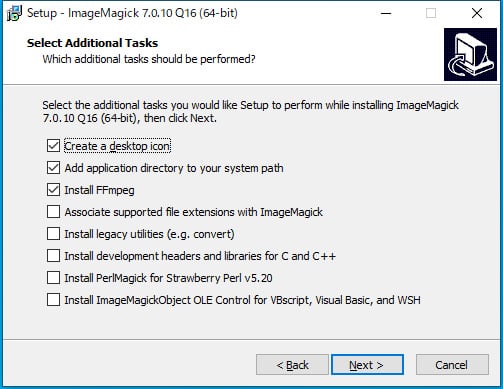
選択した内容を確認し、「Next」をクリックします。
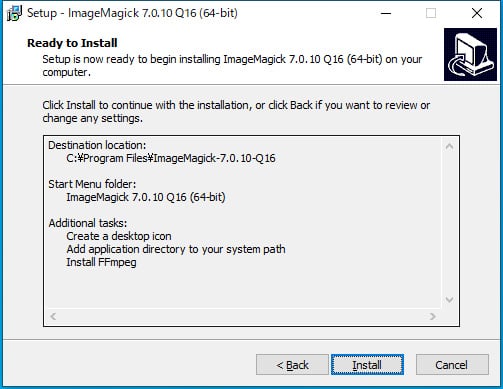
インストールが実行されます。
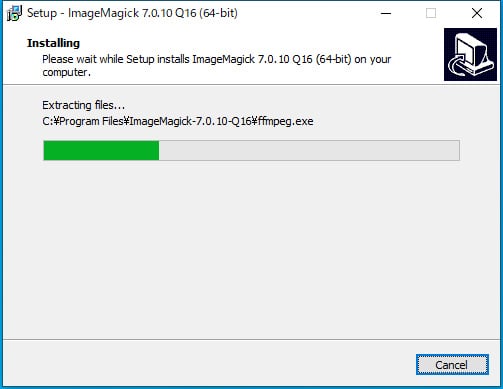
インストールが終わったら、「Next」をクリックします。
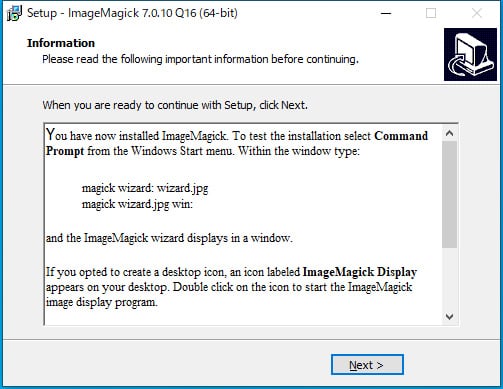
最後に、「Finish」をクリックします。
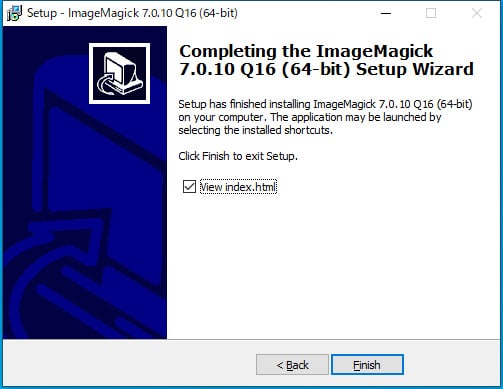
確認方法
ImageMagickが正しく機能していることを確認します。
インストールはImageMagickバージョンが6以前でもあまり変わりないようですが、バージョン7以降はコマンドラインのコードが変わっているので注意してください。
コマンドプロンプトウィンドウを管理者権限で開きます。
編集するファイルを入れるフォルダに移動します。
次のコードを入力(コピペ)し、実行(エンター)します。
magick logo: logo.gif
フォルダにImageMagickのロゴ(logo.gif)がダウンロードされます。
次のコードを入力(コピペ)し、実行(エンター)します。
magick identify logo.gif
ロゴ画像の情報が表示されます。
次のコードを入力(コピペ)し、実行(エンター)します。
magick logo.gif win:
「ImageMagick Display」が起動し、ロゴ画像が表示されます。
ImageMagick実行
ImageMagickを使った画像の操作を紹介します。
- ロゴ画像を同比率で最大100pxの画像に縮小
-
magick logo.gif -resize 100x100 logo.png
- ロゴ画像を幅20px高さ10pxトリミング
-
magick input.png -crop 640x480+20+10 output.png
公式サイトでいろいろな画像の編集方法が紹介されていますが英語です。
まとめ
ImageMagickのインストール手順を紹介しました。
「gulp-image-resize」を使えるようにしたかったのですが、今のところ行き詰ってます。





