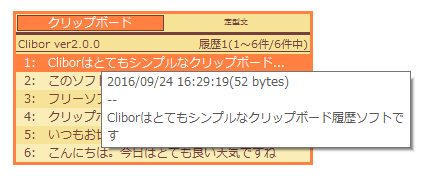「PC作業で何度もコピペするのが面倒」
「コピーを複数保存したい」

こんな悩みにお答えします。
Windowsの場合、「クリップボード履歴」という機能があり、毎回コピペを繰り返す必要はなく、先にコピーをまとめてしてしまい、あとからペースト(貼り付け)するということができます。
※Windows 10 バージョン1809 以降
私は、2015年からWeb制作の仕事をはじめて、170件ほどのWebサイトを制作しており、多くのノウハウを得ることができました。
Windowsを使用しており、コーディング作業では原稿やデザインカンプからコピペすることが多く、日々、PC作業の効率化に努めています。
記事を読み終えると、コピペ作業の効率化をすることができます。
クリップボード とは
パソコンのクリップボードは、テキストや画像などをコピーしたとき、そのデータが一時的に保存される場所のことです。
これまでのWindowsでは、コピーしたデータを複数保存することができず、以下のようにする必要がありました。
- 面倒でも毎回コピーする
- テキストファイルなど別のファイルによく使うデータを保存する
- クリップボードを保存しておけるフリーソフトを使用する
2018年10月のWindows更新プログラムで「クリップボード履歴」という機能が追加され、上記のようなことをしなくてもクリップボードの複数保存が可能になりました。
この「クリップボード履歴」の使い方を紹介します。
Windowsクリップボード履歴の使い方
前提条件
まず、使用しているWindowsが以下のバージョンになっている必要があります。
- Windows 10
- バージョン 1809 以降
バージョンは以下から確認してください。
- (Windowsスタートボタン)
- Windowsの設定
- システム
- バージョン情報
- Windowsの仕様
設定
クリップボード履歴はデフォルトでは無効になっているので、使用するには機能を有効にする必要があります。
有効にする方法は「ショートカット」から有効にする方法と、「Windowsの設定」から有効にする方法の2つあります。
どちらの方法でもかまいません。
ショートカット
キーボードの + V を同時に押します。
クリップボード履歴のウインドウで「有効」をクリックします。
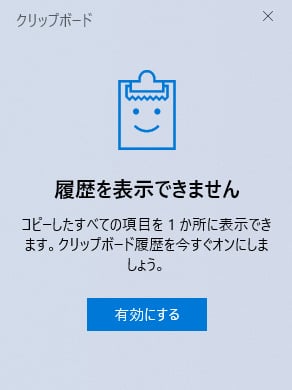
Windowsの設定
Windowsの設定を以下のようにすすめ、「クリップボードの履歴」をONにします。
- (Windowsスタートボタン)
- 設定
- システム
- クリップボード
- クリップボードの履歴
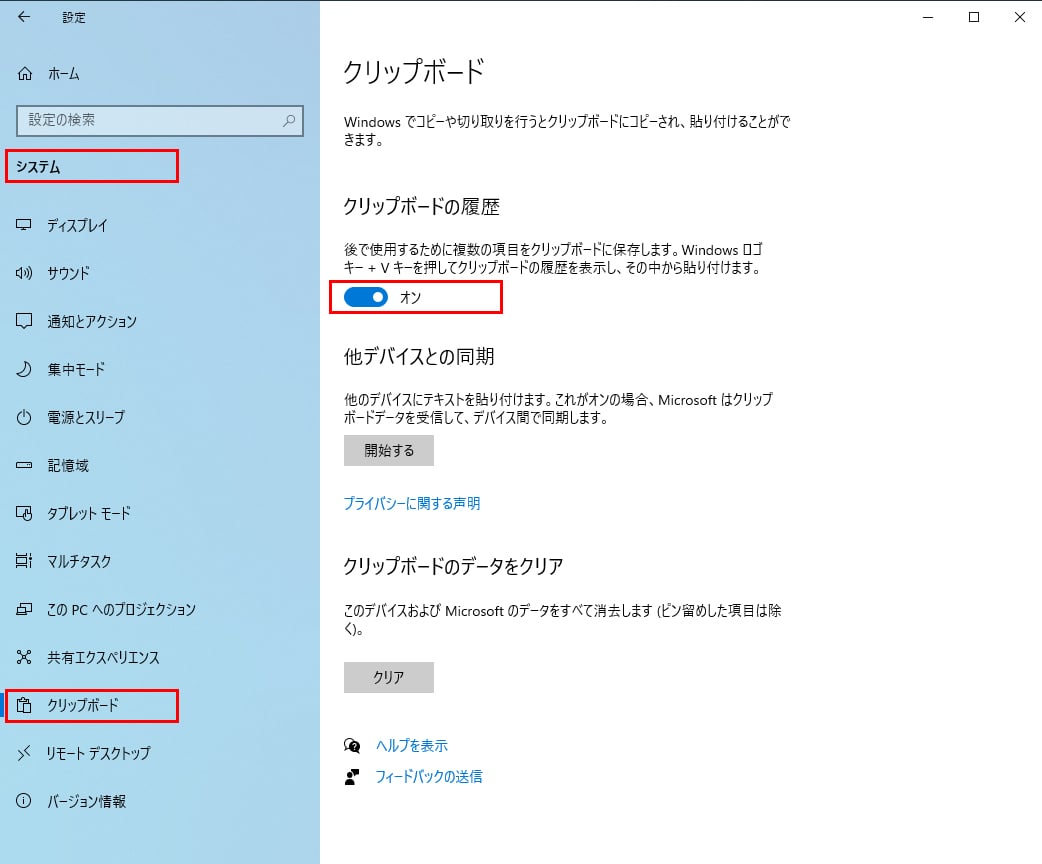
使い方
クリップボードが空の状態だと以下のように表示されます。
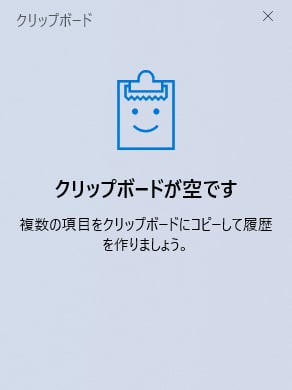
通常の操作で、コピーしたものが勝手に保存されていきます。
コピーした内容は以下のように保存されていきます。
貼り付けしたいデータをクリックするか、枠で囲まれたデータをエンターすることで貼り付けすることができます。
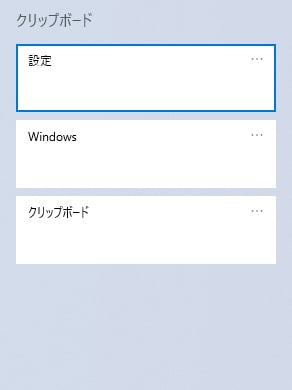
データそれぞれの右上に「…」が表示されています。
クリックすると以下のようにメニューが表示されます。
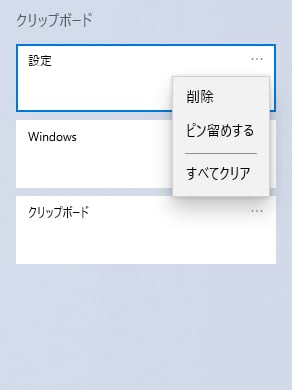
「削除」をクリックすると、そのデータが削除されます。
「ピン留めする」をクリックすると、Windowsを閉じても保存されたままになります。
ピン留めされた状態のときは「ピン留めを外す」という表示に変わります。
「すべてクリア」をクリックするとクリップボード履歴のデータがすべて削除されます。
無料で使えるクリップボードソフト
Windowsデフォルトのクリップボード履歴ではものたりないとか、もっと多くの機能を求めている場合は、以下、ソフトを使用してみてください。
clibor
気ままにプログラミングや技術情報をまとめています。画像多めで分かりやすいブログ。
まとめ
「クリップボード履歴」の使い方について解説しました。
Windowsの設定後、キーボードのショートカット + V を同時に押すことでクリップボード履歴を開くことができます。
「コピペが多い作業をしている人」、「フリーソフトは勝手に使えないパソコンを使っている人」には、「クリップボード履歴」で作業の効率化ができますので、ぜひ使ってみてください。
また、パソコン作業効率化を以下の記事で解説しています。
パソコンの仕事・作業を効率化したい!仕事を速くする方法 5選
パソコン仕事に時間がかかっていませんか?この記事では、タイピングを速くする、マウスを使わない、便利な機能を使う、パソコン環境をアップデートする、パソコン仕事術を学ぶ、といった効率化する方法について解説しています。ぜひご覧ください。