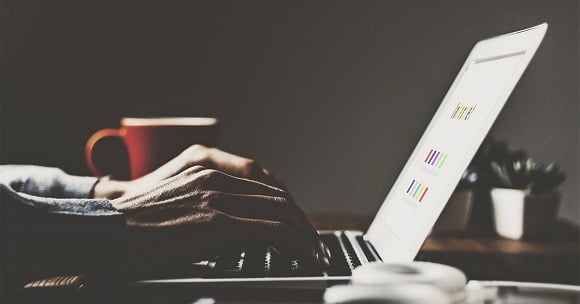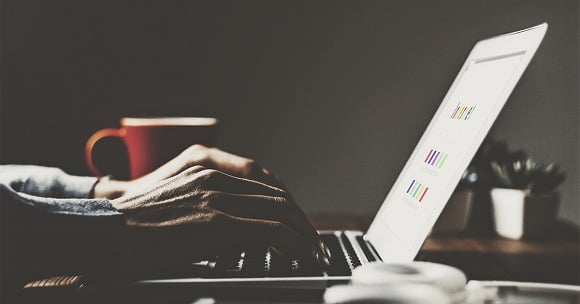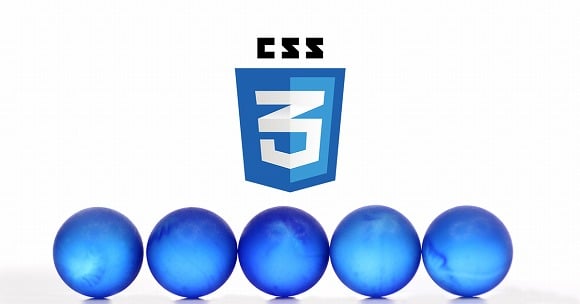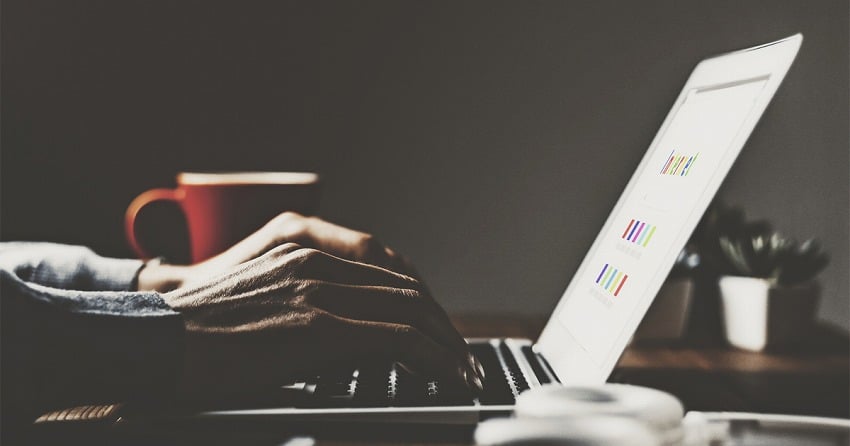
「パソコン作業を高速化したい」
「マウスをできるだけ使わずキーボードで操作できるようになりたい」
「Windowsだけど『Alfred』のようなランチャーアプリを使用したい」
「ランチャーアプリ『Hain』のインストール方法がわからない」

こういった悩みにお答えします。
この記事では以下のことがわかります。
Windowsで使えるランチャーアプリ
Windowsで使えるランチャーアプリ候補。
- CLaunch
- Executor
- Keypirinha
- Wox
- Hain
前回、「Wox」のインストール手順を紹介しましたが、ひとつ不満な点がGoogle Chromeのブックマークに直接アクセスできない点。
ブックマークのプラグインが3つくらいあるのですが、日本語に対応していなかったり、更新が数年されておらずインストールできませんでした。
次の候補として「Hain」をインストールしてみました。
WindowsでAlfredを使いたい!「Wox」インストール手順【代替ランチャー】
MacのAlfred代替として、Windowsで使えるランチャーアプリをさがした結果「Wox」を使うことにしました。「Wox」のダウンロード、インストール、セッティングの手順について説明します。
「Hain」インストール手順
ダウンロード
GitHubから「HainSetup-x64-v0.7.0-beta.1.exe
」をダウンロードします。
(2020.5.21現在の最新版です。まだ、正式版ではなくベータ版のようです。)
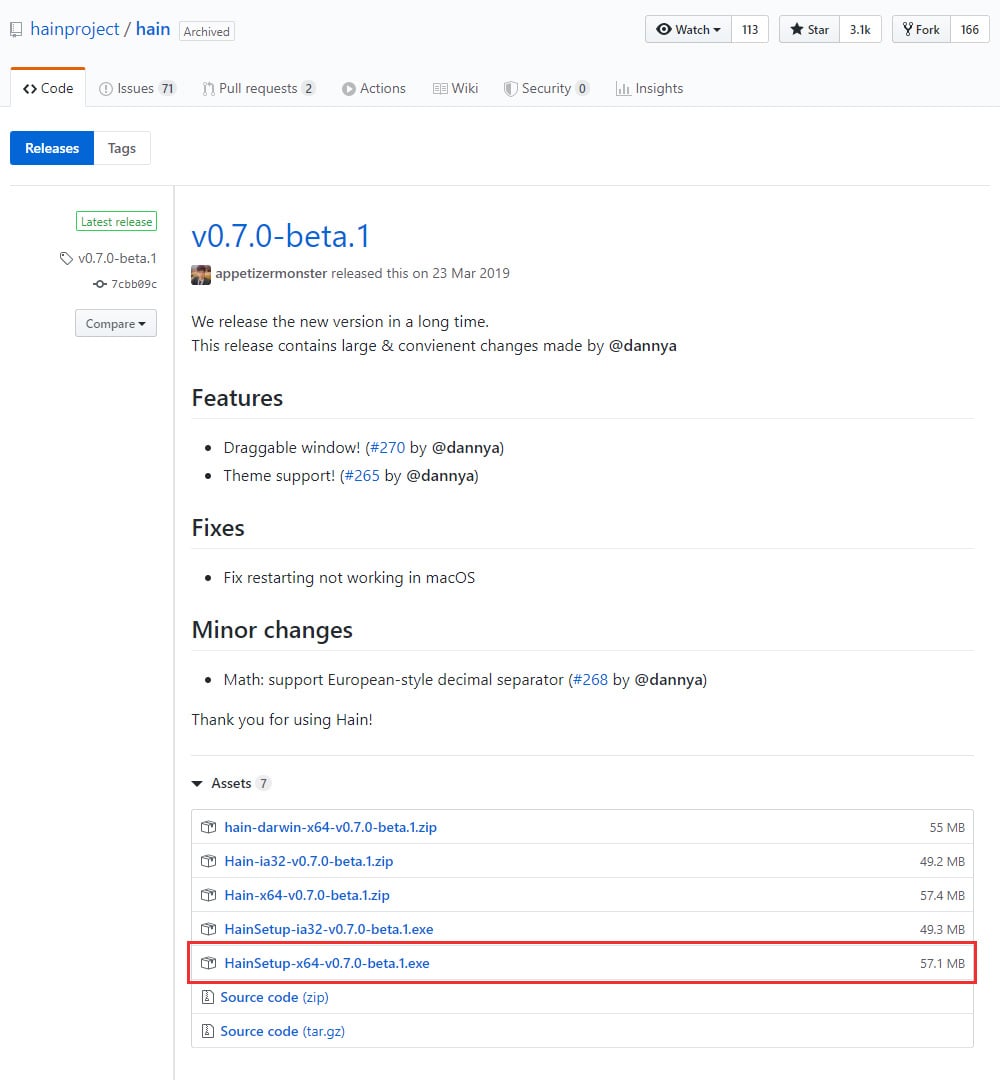
- POINT
- 「Latest release」がインストーラーつきの最新版で、「Pre-release」はインストーラーがないものだそうです。
インストール
ダウンロードしたファイルをクリックするとインストールされます。
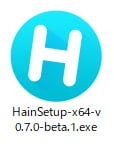
- POINT
-
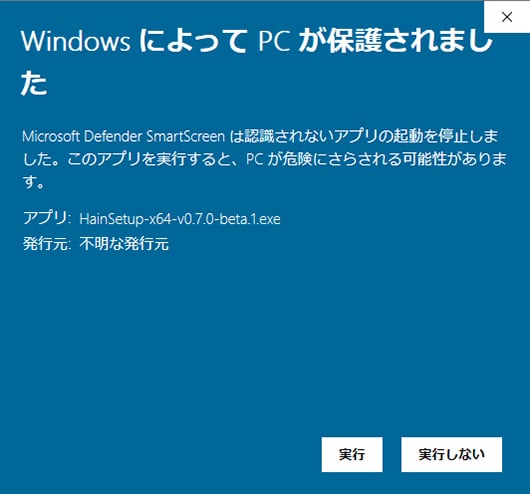
- 「 WindowsによってPCが保護されました 」
というアラートがでますが、気にせず「実行」します。
ベータ版だからだと思います。
セッティング
これで「Hain」からアプリを起動できるようになりました。
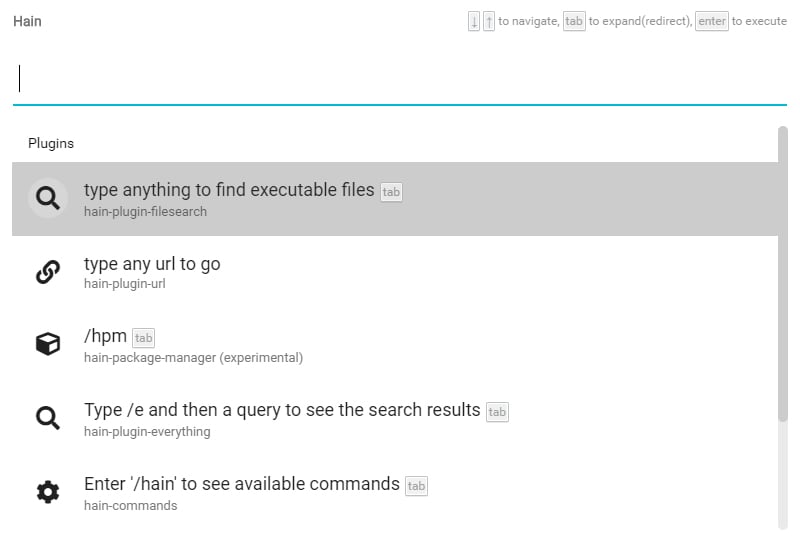
「Hain」の入力欄に「/hpm install」と入力することで、インストールできるプラグインを検索できます。
「hain-plugin-chrome-bookmarks」を選択します。
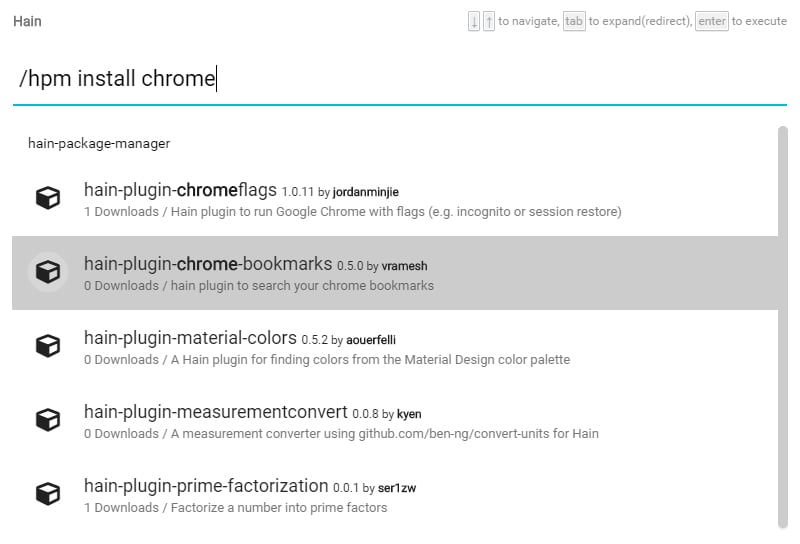
インストールが完了します。
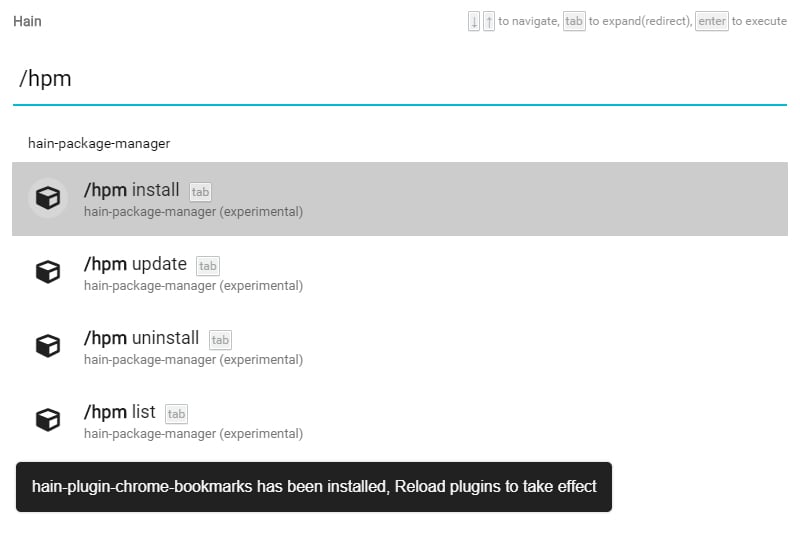
頭に「/b 」とし、その後の入力でGoogle Chromeのブックマークを検索できるようになります。
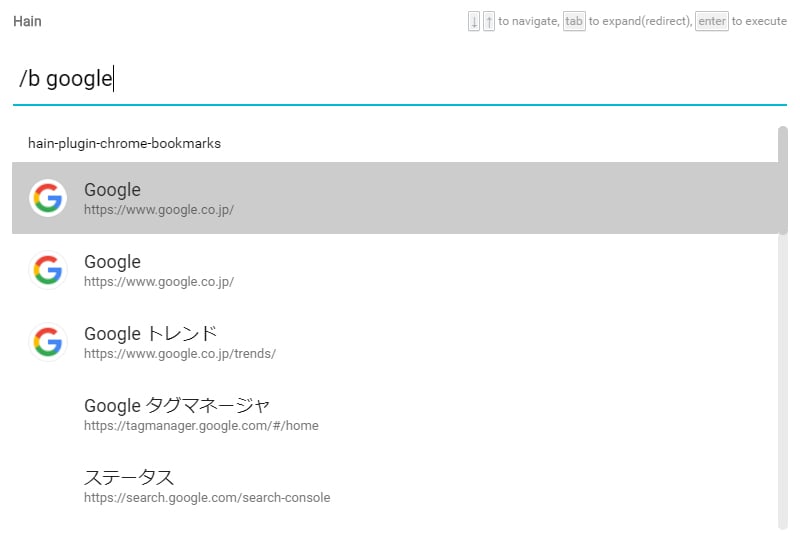
不満な点
「Hain」で、ひとつ不満な点があります。
まだ気づいていないだけかもしれませんが、インストールしていないアプリが検索対象にならない点です。
検索対象のフォルダが設定できるような画面もありますが、「+」をクリックしてフォルダ指定してもうまく設定が反映されませんでした。
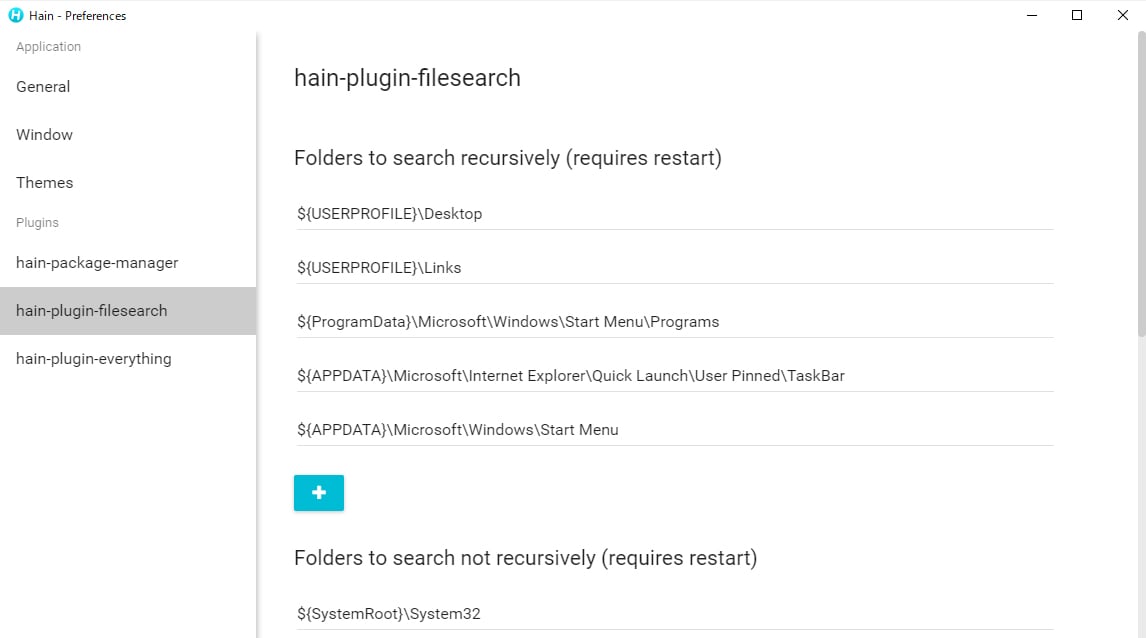
まとめ
Windowsで使えるランチャーアプリと、「Hain」インストール手順を紹介しました。
他によいランチャーアプリがみつかれば、また紹介したいと思います。
次、試すとしたら、Microsoft製の「PowerToys Run」がよさそうです。
これもベータ版みたいです。
Windows10で使えるおすすめランチャー 5選!キーボードでアプリ起動!
パソコン作業を効率化したいですか?この記事では、キーボードだけでアプリなど起動できるWindows用のランチャー「Hain」「Wox」「Keypirinha」などを紹介しています。ぜひご覧ください。